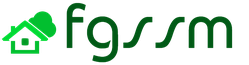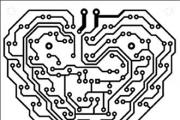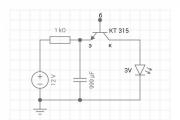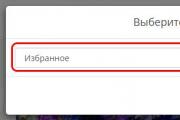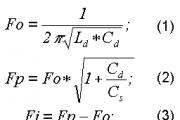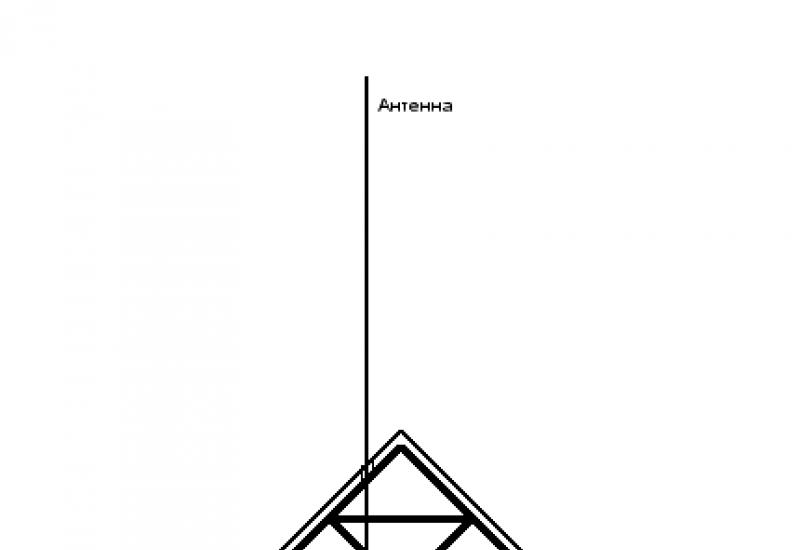Тачпад на ноутбуке – включение и отключение панели. Как отключить тачпад на ноутбуке Asus, HP или другом под управлением Windows
TouchPad (сенсорная панель) может иногда отключаться на ноутбуках по каким-либо причинам. В некоторых случаях пользователи сами отключают тачпад, т.к. он может мешать при активной работе с клавиатурой портативного компьютера.
Существует несколько вариантов включения тачпада. Но при их использовании нужно учитывать какая у вас марка ноутбука. Дело в том, что для разных моделей применяются разные способы активации touchpad.
Давайте рассмотрим, как с помощью нескольких способов можно включить тачпад на ноутбуке.
Перезагрузка ноутбука
Не зависимо от модели и марки портативного компьютера первым советом для решения проблемы будет перезагрузка. Не важно, какая у вас система Windows 7, Windows 8, Ubuntu или другая, возможно просто произошла единовременная ошибка и после перезагрузки все станет на свои места.
Использование сочетания клавиш
На большинстве ноутбуков для включения/отключения touchpad предусмотрена специальная комбинация клавиш. Только для разных марок она будет немного отличаться.
При использовании этого способа нужно одновременно нажать две клавиши на клавиатуре ноутбука: клавишу «Fn» и одну из функциональных клавиш в верхнем ряду (F1-F12).
Для разных марок и моделей портативных компьютеров эта комбинация немного отличается. Например, для ноутбуков Асус нужно использовать следующее сочетание: Fn + F9.

Включение тачпада на ноутбуке Асус
Вот список комбинаций клавиш для включения тачпада для распространенных марок ноутбуков:
- Asus – Fn + F9 или Fn + F7
- Acer – Fn + F7
- Lenovo – Fn + F8 и Fn + F5
- Dell – Fn + F5
- Sony – Fn + F1
- Toshiba – Fn + F5
- Samsung – Fn + F5
В этом списке нет марки HP, потому что на ноутбуках Hewlett-Packard включение тачпада осуществляется при помощи отдельной клавиши, специально выделенной для этой функции. Если такой клавиши нет, то, скорее всего, для выполнения этой задачи нужно сделать двойное нажатие (или долгое нажатие) в левом верхнем углу сенсорной панели (смотрите видео ниже).
Включение touchpad в БИОС
Если у вас не работает тачпад и предыдущие советы не помогают, возможно, он просто отключен в настройках BIOS.
 Зайдите в биос и найдите пункт «Internal Pointing Device». Значение этого параметра должно быть «Enable», т.е. включено.
Зайдите в биос и найдите пункт «Internal Pointing Device». Значение этого параметра должно быть «Enable», т.е. включено.
Установка/переустановка драйверов
Также причиной неработоспособности тачпада может быть отсутствие или неправильная работа драйверов устройства. Такая ситуация вполне может быть если производилась переустановка Windows или произошел какой-либо сбой.
В этом случае нужно попробовать установить драйвера touchpad с диска (при его наличии) или скачать с официального сайта производителя.
TouchPad фирмы Synaptics
Сейчас на современных ноутбуках очень часто используются сенсорные панели компании Synaptics. Возможно, на вашем портативном компьютере тоже установлен touchpad этого производителя. В этом случае (при наличии установленных драйверов) тачпад можно отключать с помощью панели управления.
Для этого нужно зайти в панель управления Windows и выбрать пункт «Мышь».

На вкладке «Параметры устройства» при помощи соответствующих кнопок можно включить или отключить сенсорную панель.
Также для некоторых версий драйверов на этой вкладке может присутствовать настройка, которая позволяет отключать тачпад при подсоединении к ноутбуку USB мыши.
TouchPad неисправен
Если все вышеперечисленные рекомендации вам не помогли, возможно, причиной является физическая поломка сенсорной панели или просто отсоединились контакты. В этом случае выход один – разбирать ноутбук и проверять все соединения. В крайнем случае, может понадобиться даже замена тачпада. Если вы неопытный пользователь, то эту работу лучше доверить профессионалам.
Довольно часто пользователи задаются вопросом, как отключить тачпад на ноутбуке, таких моделей как: Asus, HP, Dell, Lenovo, Acer, Samsung и т.д. На самом деле нет никакой разницы в какой модели ноутбука вы собираетесь это сделать. Главное понять основные моменты для этой процедуры, после чего вы сможете отключать touchpad во всех ноутбуках, с которыми вы будете работать в дальнейшем.
Многим пользователям работать через данную панель неудобно и намного проще использовать стандартную USB мышь. Даже, скорее всего это дело привычки, так как многие люди любят работать с мышкой и я отношусь к тем пользователям, которые предпочитают стандартную мышку.
Второй минус визуального характера, если долгое время использовать сенсорную панель (тачпад), то могут образоваться заметные потертости, которые по большей части напоминают жирное пятно. На матовой поверхности такой «изыск» смотрится не очень эстетично и некоторые именно из – за данного факта бояться его часто использовать. Ведь мышку можно выкинуть и заменить новой, а с тачпадом такое сделать нельзя.
Ну и конечно тачпад мешает при работе с текстом, часто случается так, что пользователь случайно задевает тачпад ладонью, тем самым выделяет или выбирает ненужный объект.
Итак, я закончил с вводной частью, которую я был обязан написать, для тех, кто задумывался насчет тачпада.
Кнопка возле тачпада и непосредственно на нем
Далеко не все ноутбуки оснащены такой функцией, но все же она может присутствовать на вашем ноутбуке. В верхнем углу панели (тачпада) может быть сенсорная кнопка, которая обычно подсвечивается, это и есть заветный выключатель. Эта кнопка может находиться как на самом тачпаде так и возле него.

Чтобы точно узнать, есть ли у вас такая функция в ноутбуке, прочитайте руководство, которое вручается при покупке ноутбука.
Есть также тачпады, в которых предусмотрена специальная область, нажав на нее 2 раза вы включите или отключите тачпад. Вот пример:

Сразу хочу задать вопрос по теме, мне кажется, если кнопка находится на самом тачпаде, то это будет не очень удобно. Ведь я не смотрю на тачпад при работе, таким образом, я буду отключать тачпад случайно. Или я ошибаюсь, может быть надо нажимать еще какие — то кнопки? Если кто — то пользуется таким тачпадом, то с радостью выслушаю ваше мнение, если у вас нет такой функции, то тоже интересно знать, что вы думаете по данному вопросу.
Функциональные клавиши — Fn
На своем блоге я уже «подымал» тему про клавиши на ноутбуке, вот статья: « », но сейчас мы затрагиваем вопрос, как отключить тачпад на ноутбуке и поэтому обсудим только часть клавиш, которые нам могут сейчас пригодиться.
В ноутбуках есть кнопка «Fn » — функциональная клавиша, в сочетании c Fn и клавишами верхнего ряда: F1, F2, F3 и т.д ., она будет полезна. В каждом ноутбуке свои сочетания клавиш, так как каждый производитель ноутбуков делает так, как ему удобно или как он хочет.
Вот возможные варианты клавиш, которые помогут отключить или включить тачпад на вашем ноутбуке:
- Fn+ F9 или F7 — ASUS
- Fn + F8 или F5 — Lenovo
- Fn + F5 — DELL
- Fn+ F7 – ACER
- Fn + F5 или F6 – Samsung
- Fn + F1 — Sony Vaio
- Fn + F5 — Toshiba
Если выше сказанные клавиши не помогли отключить тачпад, то это не значит, что этой клавиши у вас нет. Возможно, что в вашем ноутбуке назначили другую клавишу, например, F10. Чтобы бы вам хоть как – то помочь, давайте я покажу, как эти клавиши могут выглядеть у вас на клавиатуре.



Думаю, примеров достаточно. Главное понять, что на клавише вы должны найти изображение — зачёркнутый тачпад или мышку. Кстати, эти сочетания клавиш могут у вас не сработать, потому что не установлены специальные драйвера, но об этом я расскажу в другой статье.
Автоматическое отключение тачпада при подключенной мышке
Если вы работаете мышкой и тачпадом, то можно настроить Windows, чтобы он сам автоматически блокировал или активировал устройство, которое вам не нужно. Суть этого способа заключается в следующем: до той поры пока в USB порте не окажется мышки, ноутбук будет понимать, что вам нужен тачпад и он будет работать, но как только мы подсоединяем мышь, сенсорная панель отключается. Возможно, данная настройка сделана на вашем ноутбуке.
Это очень удобно, ведь при работе с ноутбуком на столе, можно случайно задевать мышку при работе с тачпадом, таким образам мышка является ненужным устройством и логично будет ее отсоединить. Чтобы не делать лишних движений вы можете настроить Windows для автоматического отключения ненужного устройства: мышки или тачпада.

Возможно, вам надо будет зайти во вкладку «Параметры устройств», дальше во «Включение/отключение сенсорной панели» задаем значение «Отключить». Посмотрите все вкладки, если не найдете.

Выключение тачпада через BIOS
Такой радикальный способ позволит навсегда забыть о существовании тачпада. Естественно это эффективный способ, но такой вариант, скорее всего, подойдет для системных администраторов, которые замучились объяснять пользователю, что такое touchpad.
Перезагружаем ноутбук, и как только компьютер начинает включаться, нажимаем несколько раз Delete (тем, кто занимается такой операцией впервые, советую нажимать как можно больше раз). Как только перед глазами появился синий экран, перестаем мучить клавишу Del и находим раздел Internal Pointing Device и меняем значение на Disabled. Не забудьте сохранить результат, для этого переходим в Save & Exit и жмем Enter. Или же для сохранения параметров используете клавишу F10.

Напоминаю, для того чтобы перемещаться по BIOS используются только стрелки. Хотя я видел BIOS-ы, в которых работают мышки и тачпады.
Решение самих пользователей
Этот раздел можно отнести к юмору, но он тоже действенный, если вы не разобрались, как отключить тачпад.Неординарным решением может стать использование банковской карточки и любой другой карты (так как по размеру она практически идеально совпадает с сенсорной областью). Признаться честно, я таких людей пока не встречал, но как вариант видел в интернете.

Редактор реестра
Редактор реестра очень полезная штука и здесь этот инструмент может также выручить вас, когда перед вами встала задача, как отключить тачпад в вашем устройстве. Чтобы открыть реестр, откройте «Выполнить» горячими клавиши «Win» + «R» и введите regedit. Далее находите HKEY_LOCAL_MACHINE\Software\Synaptics\SynTPEnh и тут создаете параметр DWORD с названием DisableIntPDFeature. Если такой параметр есть, то в любом случае заходите в него для внесения изменения, нажав на него пару раз левой кнопкой мыши.
Откроется окно, в котором указываете параметр «33» или «51» (шестнадцатеричной или десятичной системе). Сохраняете и перезагружаете компьютер.
Можно также отключить через когда его откроете вам надо найти: «Мыши и иные указывающие устройства» или «Устройства HID». Далее нажимаете правой кнопкой мыши по TouchPad и выбираете «Отключить».

Вот еще один способ:
Это в первую очередь мобильное устройство. При разработке новой модели инженеры стараются сделать ноутбук более удобным для использования вне дома или офиса. Именно поэтому все ноутбуки оснащаются тачпадом.
Но, если вне привычного рабочего места тачпад оказывается очень полезен, то дома или в офисе, где есть возможность подключить мышку, он приносит больше неудобств, чем пользы. Поэтому многие пользователи интересуются вопросом, как отключить тачпад на ноутбуке.
Способ № 1. Отключение тачпада при помощи кнопки.
Если вы хотите отключить тачпад на ноутбуке, то первое, что нужно сделать, это внимательно осмотреть сам тачпад. На многих моделях ноутбуков рядом с тачпадом размещена специальная кнопка для его отключения. Если такая кнопка есть, то вам нужно просто нажать на нее.
Если отдельной кнопки нет, то возможно есть сенсорная кнопка на самом тачпаде. Обычно такая кнопка отмечена точкой. Для того чтобы отключить тачпада при помощи сенсорной кнопки нужно просто нажать на нее два раза подряд (двойной клик).

Способ № 2. Отключение тачпада при помощи кнопки Fn.
На ноутбуках есть функциональная клавиша Fn. Она и пользуется для и отключения различных функций ноутбука. Если на ноутбуке нет кнопки для отключения тачпада, значит должна быть с кнопкой Fn, которая реализует эту функцию.

В большинстве случае используются следующие комбинации клавиш:
- На ноутбуках ASUS: Fn + F9 или F7
- На ноутбуках Lenovo: Fn + F8 или F5
- На ноутбуках DELL: Fn + F5
- На ноутбуках ACER: Fn+ F7;
- На ноутбуках Samsung: Fn + F5 или F6;
- На ноутбуках Sony Vaio: Fn + F1;
- На ноутбуках Toshiba: Fn + F5;
Способ № 3. Программное отключение тачпада.
Для того чтобы отключить тачпад в настройках Windows вам необходимо и перейти в раздел «Оборудование и звук – Мышь».

В открывшемся окне вам нужно перейти на вкладку «Параметры устройства». В некоторых случаях данная вкладка может называться по другому, например «ELAN».
На вкладке «Параметры устройства» нужно нажать на кнопку «Отключить». После этого тачпад вашего ноутбука будет отключен.

Также в некоторых случаях на вкладке «Параметры устройства» есть функция «Отключение при подсоединении внешней мышки». При активации данной функции тачпад будет работать только тогда, когда к ноутбуку не подключена .
Важное замечание, если вы открыли окно «Оборудование и звук – Мышь», но там нет вкладки «Параметры устройства» или «ELAN», значит, у вас не установлены драйверы от тачпада. Установите драйвер и перезагрузите компьютер. После этого нужная вкладка появится.
Способ № 4. Отключение тачпада через BIOS
Если вы хотите отключить тачпад на ноутбуке раз и навсегда, то вы можете сделать это через BIOS. Для этого и найдите функцию под названием «Internal Pointing Device». Обычна данная функция находится в разделе «Advanced».

Находим функцию «Internal Pointing Device» и меняем ее значение с «Enabled» на «Disabled». После этого выходим с BIOS сохраняя настройки (это можно сделать, нажав на кнопку F10). После перезагрузки ноутбука, ваш тачпад будет полностью отключен.
Преимущество ноутбуков в их портативности и самодостаточности. Чтобы работать за ними не требуется дополнительных устройств ввода или вывода – все необходимое предусмотрено в подобных компьютерах. При этом часто ноутбук используется дома или в офисе стационарно, и в таких условиях к ним может быть подключен дополнительно монитор, принтер, сканер или, что бывает гораздо чаще, мышь. При подключении к ноутбуку мыши, возникает необходимость деактивации тачпада, который может случайно срабатывать при использовании клавиатуры. В рамках данной статьи мы расскажем, как отключить тачпад на ноутбуке Asus, HP, Samsung, Lenovo, Acer, Sony и других под управлением Windows.
 Операционная система Windows работает с тем или иным устройством на компьютере после установки драйверов, и тачпад в данном случае не является исключением. На большинстве ноутбуков по умолчанию устанавливаются драйвера Synaptics, которые работают с сенсорной панелью тачпада. Графический интерфейс данного типа драйверов позволяет не только отключить полностью сенсорную панель ввода, но и настроить ее необходимым образом.
Операционная система Windows работает с тем или иным устройством на компьютере после установки драйверов, и тачпад в данном случае не является исключением. На большинстве ноутбуков по умолчанию устанавливаются драйвера Synaptics, которые работают с сенсорной панелью тачпада. Графический интерфейс данного типа драйверов позволяет не только отключить полностью сенсорную панель ввода, но и настроить ее необходимым образом.
Чтобы отключить тачпад на ноутбуке через драйвера Synaptics сделайте следующее:

Важно: После переустановки Windows на ноутбуке драйвер Synaptics не устанавливается автоматически. Также он может отсутствовать на некоторых компьютерах изначально. Вследствие этого данный способ отключения тачпада подойдет не всем.
Если драйвер Synaptics не установлен на ноутбуке, можно попробовать отключить тачпад через центр управления всеми устройствами компьютера. Для этого сделайте следующее:

Обратите внимание: Если вы видите несколько подключенных USB-устройств ввода и не можете определить, какое из них является тачпадом, можно их отключать поочередно. После каждого отключенного устройства пробуйте взаимодействовать с тачпадом, и если он работает, то включайте устройство обратно и переходите к следующему.
 Простой способ отключить тачпад на ноутбуке – это загрузить на компьютер и установить утилиту Touchpad Blocker, которая имеет несколько полезных опций по настройке сенсорного устройства ввода, а также подразумевает возможность полной его дезактивации. Загрузить приложение Touchpad Blocker можно с официального сайта разработчиков. После установки оно работает в «фоновом режиме», выполняя задачи, которые от него требует пользователь.
Простой способ отключить тачпад на ноутбуке – это загрузить на компьютер и установить утилиту Touchpad Blocker, которая имеет несколько полезных опций по настройке сенсорного устройства ввода, а также подразумевает возможность полной его дезактивации. Загрузить приложение Touchpad Blocker можно с официального сайта разработчиков. После установки оно работает в «фоновом режиме», выполняя задачи, которые от него требует пользователь.
Предлагаем по пунктам разобраться с возможностями приложения, которое не имеет русской локализации.
- Данная опция отвечает за автоматическую загрузку приложения Touchpad Blocker вместе с включением компьютера;
- Настройка, которая включает или отключает оповещения программы, появляющиеся в трее при ее работе;
- Самая важная настройка, в которой пользователь может указать, на какое время после клика по кнопке клавиатуры отключается тачпад ноутбука. Если необходимо полностью заблокировать сенсорное устройство ввода, это можно выбрать в выпадающем меню;
- Если на тачпаде имеется отдельная кнопка для прокрутки содержания страницы, при активации данной опции она блокируется;
- Звуковое оповещение об отключении тачпада;
- Настройка «горячих клавиш» для активации и дезактивации программы Touchpad Blocker.
Отключение тачпада с помощью данной программы выгодно отличается от вариантов, описанных выше. С ее помощью можно настроить блокировку сенсорной панели только во время набора текста, чтобы не было случайных движений и нажатий, при этом в остальное время тачпад сможет работать.
На клавиатуре каждого ноутбука имеется функциональная клавиша FN. Она позволяет выполнять действия, заранее запрограммированные в компьютер, если ее нажать одновременно с другой клавишей. Среди подобных быстрых команд практически на всех ноутбуках присутствует возможность отключения тачпада. При этом каждый производитель устанавливает свое сочетание клавиш для отключения сенсорной панели, и ниже мы рассмотрим наиболее популярные команды для дезактивации тачпада на ноутбуках различных компаний.
Asus
Чтобы отключить тачпад на ноутбуке Asus, необходимо нажать сочетание клавиш FN+F7 или FN+F9, в зависимости от модели компьютера. Найдите в левом нижнем углу озвученных клавиш пиктограмму, которая похожа на перечеркнутую сенсорную панель.
HP
Выключить тачпад на ноутбуках от компании HP можно с помощью двойного клика по левой верхней области сенсорной панели устройства. Чаще всего зона, по которой необходимо дважды нажать, выделена впадиной.
Acer
На большинстве моделей ноутбуков от компании Acer отключить тачпад позволяет сочетание клавиш FN+F7. Это сработает, если в левом нижнем углу кнопки F7 нарисована рука, нажимающая на тачпад.
Sony
Комбинация для отключения тачпада на ноутбуках компании Sony – FN+F1. При этом на портативных компьютерах Sony по умолчанию устанавливается приложение Vaio Control Center, где можно, в том числе, выключить сенсорную панель.
Lenovo
На ноутбуках китайской компании Lenovo тачпад отключается с помощью сочетания клавиш FN+F5 или FN+F8, в зависимости от того, на какой из кнопок нарисована перечеркнутая панель.
Многим пользователям зачастую требуется отключить тачпад на ноутбуке Asus. Так как в некоторых случаях он мешает нормальной работе на клавиатуре. Например, при работе в офисных приложениях, когда необходимо набирать большие объемы текста, или же в играх.
Решить эту проблему можно множеством способов. Все они позволяют выключить сенсор тачпада и сделать работу на компактном ПК максимально комфортной.
Что такое тачпад
Тачпадом называется особого вида сенсор, расположенный на ПК Asus и используемый для осуществления перемещения по экрану курсора, выполнения им самых разных действий.
Данное изобретение появилось на свет в далеком 1988 году, его автором стал некий Джордж Герфайде. Компания Apple приобрела лицензию на данное изобретение и с 1994 года начала использовать его в своих компактных ПК.
Touchpad состоит из нескольких основных составных частей:
- печатной платы;
- индуктивно-емкостных элементов;
- матрицы;
- изоляционного слоя.
Чаще всего можно встретить данный девайс для манипуляции, выполненный в форме прямоугольника или квадрата. Также изредка на экзотических моделях компактных ПК используются сенсорные панели круглой или овальной формы.
Методы отключения
Выключить touchpad можно различными способами.

Наиболее часто используемыми и доступными являются следующие:
- при помощи функциональных клавиш;
- через «Диспетчер оборудования»;
- при помощи панели управления;
- в BIOS.
Каждый способ имеет как свои достоинства, так и недостатки. Выбор какого-либо является делом вкуса и удобства.
Клавиши
Наиболее быстрым и простым способом сделать тачпад неактивным является использование специально предназначенных для этого клавиш. Они присутствуют на клавиатуре ноутбука практически любой модели от компании Asus, найти их очень просто.
Для деактивации сенсорной панели при помощи только одной клавиатуры необходимо выполнить все шаги в строгом порядке:

После совершения этих простых действий тачпад скорее всего отключится. В противном случае необходимо использовать вместо «F7» клавишу «F9». На некоторых моделях портативных ПК от компании Asus выключение сенсорной панели осуществляется именно таким образом. Если же ни тот, ни другой способ не помог, возможно, на ноутбук попросту не установлены драйвера клавиатуры, активирующие все её дополнительные функции.
Разрешить эту проблему можно очень просто. Достаточно лишь посетить официальный сайт компании Asus и скачать оттуда драйвера, после чего установить их. Это не только позволит осуществлять включение и выключение touchpad тогда, когда это нужно, но также даст возможность использовать все функциональные возможности клавиатуры.
Видео: на ноутбуках ASUS тачпад отключить через FN
Диспетчер
Ещё один способ выключения сенсора – через «Диспетчер оборудования» операционной системы Windows. Делать это необходимо максимально аккуратно, так как удаление некоторых элементов в его окне может привести к неработоспособности системы. И даже к необходимости её повторной установки.
Сам диспетчер можно запустить различными способами.
Для опытных пользователей подойдет такой способ:

После этого должно открыться окно диспетчера, через которое можно выполнять самые разные манипуляции, в том числе всего парой кликов выключить тачпад.
Второй способ, более долгий – через «Панель управления»:


После того, как он обнаружен, необходимо запустить его двойным кликом и приступить к отключению touchpad.
Непосредственно отключение сенсорное панели осуществляется следующим образом:

После поэтапного выполнения всего перечня выше приведенных действий touchpad будет отключен. Включить его можно так же просто: достаточно выполнить те же самые операции, и в разделе «Драйвер» нажать на кнопку под названием «Включить».
Панель управления
Отключить touchpad можно при помощи панели управления.
Сделать это можно следующим образом:

Выключение таким образом можно осуществить, только если на настраиваемом ПК используется сенсор Synaptisc.
Скорее всего, это так и есть. И при установленных фирменных драйверах свойства мыши будут отображаться именно таким образом.
Если же установлены стандартные драйвера, идущие в комплекте с операционной системой, то отключение выполняется несколько иначе:

Последним этапом является соглашение с внесением изменений в работу системы. Таким обозом осуществляется выключение сенсорной панели в Windows 8.
BIOS
Также отключить touchpad можно, даже не входя в операционную систему . Для этого следует запустить BIOS и найти там раздел, отвечающий за настройку и управление сенсорной панели.
Чтобы сделать это, необходимо в поэтажно осуществить следующие шаги:

После выполнения всех перечисленных выше действий ноутбук перезагрузится. После того как система запустится, можно убедиться в том, что тачпад не активен. Включение его через BIOS осуществляется аналогичным образом, необходимо переключить пункт «Internal Pointing Device» в положение «Enabled».
Особенности отключения тачпад на ноутбуке Asus в Windows 7
Отключение touchpad в операционной системе Windows 7 имеет свои особенности. При выполнении отключения в ОС Windows 8 перезагрузка обычно не требуется. В ОС Windows 7 зачастую требуется осуществить перезапуск системы. Особенно если используется старая версия, в которой не установлены последние обновления.
Отключение шлейфа
Наиболее сложным и трудоемким методом удаления устройства из системы является его физическое отключение.
Для того чтобы сделать это, понадобятся следующие инструменты:

Когда все необходимые предметы готовы, можно приступить непосредственно к разборке устройства.
Выполнять её необходимо в следующем порядке:

Все действия необходимо выполнять максимально аккуратно. Особенно бережно необходимо относиться к материнской плате и шлейфам. Последние особенно хрупки, и одно неосторожное движение может привести к тому, что тонкий проводник попросту переломится. В таком случае потребуется замена шлейфа целиком.
Все выкрученные винты следует завернуть на старые места. Так как длина и диаметр их резьбы могут быть различными. Так как впоследствии потребуется приобретать их в магазине.
Существует множество способов отлучения сенсора на ноутбуках Asus. При необходимости можно сделать это очень быстро, буквально за несколько кликов, сделав работу удобнее и комфортнее. Так же быстро осуществляется включение, если только устройство не отключено на аппаратном уровне. При осуществлении любых действий с оборудованием необходимо быть максимально внимательным и аккуратным.