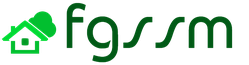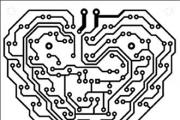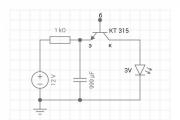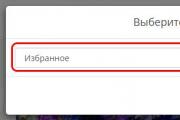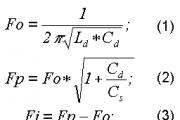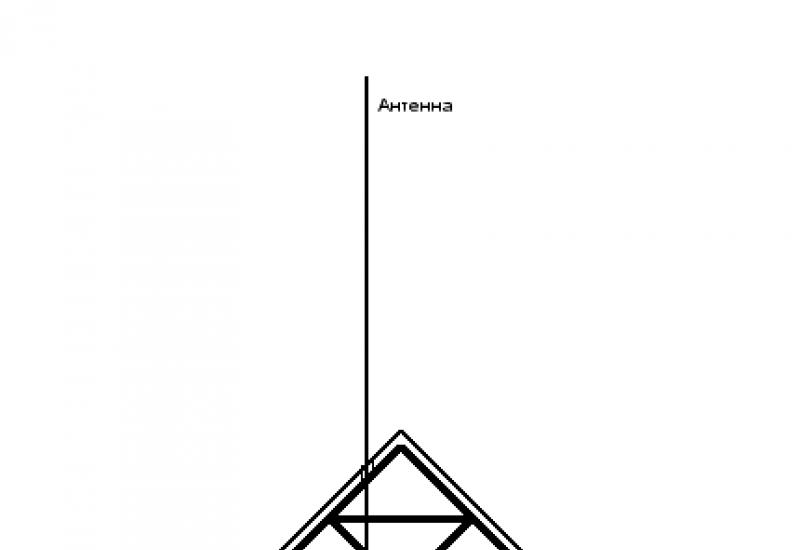Как поменять назначение клавиш. Переназначение горячих клавиш Windows
Мы с вами уже научились. Теперь пришло время изучить клавиатуру. Для того, чтобы написать письмо, или запрос в поисковой системе интернета, без клавиатуры нам никак не обойтись. К тому же, если у вас не работает мышь, то можно использовать клавиатуру. Достаточно знать несколько простых команд. Настоящие программисты и хакеры вообще не работают мышкой. Для них главный инструмент – клавиатура. Возможно, вы тоже когда-то будете так работать, а пока мы с вами изучим основы работы на клавиатуре.
Расположение клавиш
Всю клавиатуру, в зависимости от функций, можно визуально разбить на несколько групп:
- Функциональные клавиши (F1-F12) — используются для выполнения специальных задач. Если повторно нажать на ту же клавишу, то действие отменяется. Клавиша F1 — вызывает справку той программы, в которой вы находитесь в данный момент;
- Алфавитно-цифровые – это клавиши с буквами, цифрами, знаками препинания и символами.
- Управляющие клавиши — К ним относятся клавиши HOME, END, PAGE UP, PAGE DOWN, DELETE и INSERT .
- Клавиши управления курсором – используются для перемещения курсора по документам, веб-страницам, редактирования текста и т.п. Клавиши управления (модификаторы) (Ctrl, Alt, Caps Lock, Win, Fn ) – используются в различных комбинациях и по отдельности.
- Цифровые клавиши – для быстрого ввода чисел.
- Клавиши редактирования – Backspace, Delete .

Раскладки клавиатур могут немного отличаться. Часто на современных клавиатурах есть еще мультимедийные клавиши. Такие, как включение/отключение звука, регулятор громкости, переход в почтовый ящик и т.д.
Назначение клавиш клавиатуры
Каждая клавиша выполняет определенное действие:
- Клавиша «пробел»
- самая длинная клавиша на клавиатуре. Находится в самом низу по середине. Помимо своей основной функции, делать
пробел между словами, она ещё и удаляет «выделенный» объект. - Esc - отменяет последнее действие (закрывает ненужные окна).
- Print Screen -делает «снимок» экрана. Этот снимок экрана можно вставить в Word или Paint. Такая фотография экрана называется «скриншот». А так же эта клавиша выводит на печать содержимое экрана.
- Scroll Lock - служит, для прокрутки информации вверх-вниз, но не на всех компьютерах эта кнопка работает.
- Pause/Break -приостанавливает действующий компьютерный процесс, но тоже – работает не на всех компьютерах.
- Insert - служит для того, чтобы печатать текст поверх уже напечатанного. Если нажмете на эту клавишу, то новый текст будет печататься стирая старый. Чтобы отменить это действие, необходимо снова нажать на клавишу Insert.
- Delete (на клавиатуре часто обозначена сокращенно Del )- удаление. Удаляет знаки, находящиеся с правой стороны мигающего курсора. Удаляет «выделенные» объекты (строки текста, папки, файлы).
- Home - переход на начало заполненной строки.
- End - переход на конец заполненной строки.
- Page Up - перелистывает страницу вперёд.
- Page Down - перелистывает страницу назад.
- Backspase - удаляет знаки, находящиеся слева от мигающего курсора во время печатания текста. И возвращает на предыдущую страницу в браузерах и в окнах «Проводника», заменяя стрелочку «назад», в верхнем левом углу.
- Tab - табуляция фиксирует курсор в определённом месте строки.
- Caps Lock - переключатель заглавных и прописных букв.
- Shift - кратковременное нажатие этой клавиши – даёт заглавную букву. Для того, чтобы напечатать заглавную, надо сначала нажать клавишу Shift и удерживая её нажать нужную букву. Клавишу Shift можно нажимать и справа, и слева, как вам удобнее.
- Alt - чтобы перейти на противоположный язык (с английского на русский и наоборот) – надо нажать клавишу Alt и не отпуская её клавишу Shift. Нажатие и удержание клавиши AltGr (правый Alt) используется для перехода на второй уровень клавиатуры.
- Ctrl - справа и слева. Открывает дополнительные возможности программ.
- Nut Look – включает дополнительную цифровую клавиатуру.
- Enter
- клавиша ввода информации, подтверждает команду «да», или переход на следующую строку.
Клавиши управления курсором - (вверх), (вниз), (вправо),
(влево). С помощью этих стрелок можно передвигаться не только по тексту, который вы печатаете, но и по открытым страницам сайтов и программ.
«Горячие» клавиши
Вы наверняка слышали такое выражение. «Горячими » они называются потому, что при нажатии на комбинацию этих клавиш можно быстро вызвать какую-то программу или меню.
У каждой программы есть свой набор таких клавиш. Заучивать их не надо. Если вы постоянно работаете в какой-то программе, то тогда есть смысл их запоминать. Постепенно мы с вами многие из этих комбинаций изучим.
Во многих окнах программ, при открытии любого меню, напротив той или иной команды указываются сочетания клавиш для вызова этой же команды.

Сочетания клавиш





Обычно такие комбинации обозначаются со знаком + (плюс ). Например, Win + E . Это значит, что сначала вы должны нажать клавишу Win , а потом клавишу Е .
Буквы имеются в виду латинские, независимо от того какая раскладка у вас стоит в данный момент.
Самые необходимые действия на клавиатуре
- Для того, чтобы переключиться на другой язык , необходимо нажать одновременно клавишу Shift + Alt или Shift + Ctrl .
- Для того, чтобы напечатать большую (заглавную) букву , необходимо удерживать клавишу Shift и нажать на нужную букву.
- Чтобы весь текст печатать только большими буквами, нажмите клавишу Caps Lock и отпустите. А чтобы опять перейти на маленькие буквы, нажмите эту клавишу еще раз.
- Для того, чтобы напечатать запятую, необходимо нажать клавишу Shift и клавишу с запятой. Они обычно находятся рядом, справа.
- Точка в английской раскладке находится рядом, слева от точки русской раскладки.
- Чтобы быстро вызвать меню Пуск , можно нажать клавишу Win . На ней обычно нарисован значок окошка (логотип Windows).
- Клавиша Fn предназначена для ноутбука. Если нажать ее и любую из клавиш F 1- F 10 , то можно включить или отключить дополнительные функции. Обычно на клавишах F 1- F 10 нарисован маленький значок, который показывает, что именно эта клавиша делает.
Пока этих знаний о клавиатуре для вас достаточно. Найдите каждую клавишу на своей клавиатуре и попробуйте ее в действии.
Совет 1: Как изменить функцию клавиши
Функции отдельных клавиш и их сочетаний, заданные в Windows по умолчанию, не всегда устраивают пользователей. В ОС Microsoft существует возможность менять функцию некоторых клавиш, осуществляя изменения в реестре, однако эти возможности очень ограничены. Тем, кто хочет радикально изменить функциональность своей клавиатуры, подстраивая ее работу оптимальным для себя образом, необходимо прибегнуть к сторонним программам.
Вам понадобится – компьютер с установленной Windows;– доступ в интернет.
Инструкция
1. Одним из самых лучших бесплатных приложений для перепрограммирования клавиатуры является Mkey. Зайдите на сайт http://www.seriosoft.org, скачайте программу на свой компьютер и инсталлируйте ее. При установке Mkey меняет драйвера клавиатуры на свои собственные и полностью подчиняет себе работу клавиатуры.
2. Если вы желаете изменить функцию какой-то клавиши, откройте окно программы и войдите в меню «Клавиши». Щелкните правой кнопкой мыши в левой зоне окна и выберите опцию «Добавить». После возникновения диалогового окна нажмите ту клавишу, функцию которой хотите изменить, и введите в форму любое название этойклавиши. Подтвердив свое решение нажатием кнопки «Ок», выберите в центральной зоне окна одно из действий, выполнение которого хотите поручить этой клавише. Подтвердите свой выбор, нажав значок «Сохранить» в правом нижнем углу. С этого времени выбранная клавиша будет выполнять назначенную ей функцию .
3. Для тех, кто хочет радикально изменить свою работу с клавиатурой, можно посоветовать следующий вариант. Приобретите мультимедийную клавиатуру с набором кнопок, управляющих проигрывателем. Выберите на клавиатуре кнопки, которыми вы не пользуетесь в обычной работе. Это могут быть клавиши цифрового блока (справа на клавиатуре), часть функциональных кнопок (F1, F2 и т.д.), клавиши Scroll Lock, Pause Break и другие. Вместе с мультимедийными число клавиш, которые можно перепрограммировать без всякого ущерба для работы, может составить несколько десятков.
4. С помощью программы Mkey задайте этим клавишам особые функции. Это может быть запуск наиболее используемых вами программ и самые различные действия (вырезать, копировать, обновить, вставить, переместиться по вкладкам, подключиться к интернету и пр.). В отличие от системных сочетаний клавиш управление ими будет осуществляться одним нажатием кнопки, что намного удобнее и быстрее, чем делать то же самое, нажимая одновременно две или три кнопки.
5. Для того чтобы быстрее запомнить новые функции клавиш, наклейте на них соответствующие значки с помощью скотча или наклеек для клавиш. В результате этих преобразований ваша клавиатура обретет эксклюзивную функциональность, оптимальным образом соответствующую вашим запросам. Быстрота и удобство работы на клавиатуре значительно возрастут.
Совет 2: Как поменять клавиши
В ноутбуках по различным причинам могут выйти из строя одна или несколько клавиш на клавиатуре. Поскольку заменить всю клавиатуру довольно дорогое удовольствие, можно поменять назначение клавиш и перенести их функции на менее используемые клавиши , например, на второй Ctrl, Alt или Win.
Вам понадобится Программы KEY TWEAK, MKey, Keyboard Layout Manager
Инструкция
1. Скачиваем программы из интернета и запускаем одну из них.
3. Нажимаем на неработающую клавишу. Если речь идет о переносе функции с работающих клавиш, например, клавиши Fn для левшей в привычную для них правую сторону, то программа оповестит пользователя, что клавиша работает.
4. Задаем новую клавишу для выбранной функции с помощью мышки и виртуальной клавиатуры. Подтверждаем свой выбор нажатием на нее и на механической клавиатуре. Программа выдаст информацию о выполняемых этой клавишей функциях, а также сообщит, есть ли дублирование.
5. Закрываем программу замены функционального назначения клавиш и проверяем работоспособность клавиатуры. Для этого открываем текстовый редактор, например Блокнот, и поочередно набираем все символы с помощью всех клавиш. Также проверяем работоспособность клавиш в наиболее часто используемых программах. Это следует сделать после перезагрузки компьютера.
Обратите внимание
Некоторые клавиши имеют всего 1 значение, например, Num Lock или Insert, поэтому передать им другие функции нельзя. Это аппаратная прошивка, которую не смогут поменять программы для замены клавиш. Кроме того, изменение прошивки может привести к сбою и клавиатура перестанет реагировать на вводимые команды. Без обращения в сервисный центр вряд ли удастся решить эту проблему.
Полезный совет
У разных производителей ноутбуков могут быть различные варианты считывания скан-кодов с клавиатуры, поэтому может потребоваться не одна, а несколько программ для подмены функционального назначения клавиш на клавиатуре.
Видео по теме
Обратите внимание
В Mkey не подлежат перепрограммированию только клавиши Shift, Ctrl, Alt и Win.
Полезный совет
Кроме Mkey существуют и другие программы для изменения функций клавиш – например, KeyRemapper, KeyTweak, Hot.Keyboard. Однако часть из них является платными, не превосходя при этом функциональностью Mkey, другие уступают ей по своим возможностям.
Вы до сих пор не знаете, как настроить горячие клавиши на Windows 7, и зачем они нужны? Горячие клавиши на Windows 7 необходимы для удобства использования операционной системы. Они помогают быстро выполнять разнообразные операции на компьютере с помощью нажатия определенной комбинации.
Операционная система содержит встроенную базу таких команд, они используются по умолчанию. Некоторые из них можно изменить программным методом или самостоятельно назначить .
Как найти список горячих клавиш
Список сочетаний клавиш для быстрого управления ОС имеется в справочной системе Windows. Узнать весь список горячих клавиш Windows 7 можно, вызвав сочетанием клавиш Win + F1 окно справки MS Office.
Следует помнить, что для использования справки понадобится подключенный интернет.

Далее из списка, который выдала поисковая система, можно выбрать интересующий пункт, например «Горячие клавиши и сочетания». В браузере откроется страница сайта, на которой есть описания сочетаний часто используемых клавиш.
Второй способ: найти горячие клавиши на ноутбуке с windows 7 можно с помощью встроенной «Справки и поддержки». В этом случае не требуется подключение к интернету. Справка вызывается в «Главном меню». Затем нужная информация выбирается из списка по запросу «Сочетание клавиш».

Если через «Справку и поддержку» выбрать раздел «Сочетание клавиш», получим всю необходимую информацию. Описания всех возможных комбинаций горячих кнопок распределено по темам, что облегчает удобство поиска.
Клавиши предназначены для быстрого поиска и редактирования текстов в MS Office, выполнения какой-либо операции на рабочем столе без использования мыши, вызова и закрытия программы и прочих команд, заданных пользователем. Все описанные сочетания клавиш настроены по умолчанию.
Комбинации кнопок по умолчанию позволяют управлять объектами ОС. Засекреченные горячие клавиши Windows 7:
- SHIFT+DELETE позволяет удалять файлы с жесткого диска без помещения в «Корзину»;
- ALT+F4 или Ctrl + W закрывает активную программу или файл;
- Ctrl + Shift + Esc вызывает диспетчер задач;
- Win + F открывает поисковое окно;
- Win + L блокирует компьютер;
- ALT+TAB позволяет перемещаться из одного открытого файла или окна к другому;
- CTRL + колесо прокрутки мыши позволяет изменить размер значков на рабочем столе;
- Win + G размещает гаджеты поверх открытых окон;
- Win + Home позволяет свернуть окна кроме активного;
- Ctrl + P подает документы на печать;
- Win + X вызывает «Центр мобильности» на ноутбуке;
- Win + M сворачивает открытые окна;
- Shift + Ctrl + N позволяет создать пустую папку.
Как назначить горячие клавиши
Настройка горячих клавиш windows 7 обычно выполняется для программ, которые часто используются пользователем. Назначение горячих клавиш выполняется через «Главное меню» или ярлык на « ».
Назначить горячие клавиши Windows 7 не сложно, для этого необходимо зайти в раздел «Свойства» выбранной программы через ярлык на «Рабочем столе» или «Главное меню». В закладке «Ярлык» устанавливается курсор в строку «Быстрый вызов». При одновременном нажатии клавиши CTRL или ALT и нужной буквы латинского алфавита задается сочетание CTRL+ALT+выбранная буква.

Следует помнить: если применяемая комбинация была назначена ранее по умолчанию системой, после выполнения такой настройки можно изменить горячие клавиши windows 7.
После нажатия назначенного сочетания клавиш будет открываться заданная программа вместо ранее выполняемого действия по умолчанию.
Один из моих читателей обратился ко мне с вопросом-проблемой: “В ноутбуке, работающим под операционной системой Windows XP, со временем перестала работать часто используемая клавиша Enter . Каким образом можно передать ее функции другой редко используемой клавише?”
Как переназначить клавишу на клавиатуре?
Начнем с основ: при нажатии любой клавиши генерируется свой собственный уникальный для каждой клавиши код, который передается на компьютер. Компьютер распознает этот код и запускает соответствующую данной клавише функцию.
Просто, взять и подсунуть ПК код другой клавиши не удастся. Однако существуют специальные программки, позволяющие проделать данную работу. Такие программы называются ремаперами .
Разнообразие таких программ очень велико, отличаются они и предоставляемым функционалом. Для нашей задачи подойдет простенькая, не требующая установки бесплатная утилита .
KeyRemapper – быстрый ремонт клавиатуры
 1.
Скачайте программу по указанной ссылке . Распакуйте архив и просто запустите Exe-файл программы, установка не требуется. Запустите программу.
1.
Скачайте программу по указанной ссылке . Распакуйте архив и просто запустите Exe-файл программы, установка не требуется. Запустите программу.
2. Откроется главное окно программы. В левой части будут отображаться клавиши под своими истинными именами, а в правой части – под новыми именами. Теперь необходимо определиться с клавишей, на которую мы “повесим” функцию неработающей кнопки Enter . Пусть это будет клавиша Pause , она довольно-таки редко используется.
3. Откроем левый список доступных для замены кнопок. Клавиши Pause там нет. Добавим ее в этот список. Кликаем по кнопке “Новая клавиша” -> увидев приглашение, нажмите на кнопку Pause -> теперь можно вновь обратиться к списку в левой части и выбрать только что добавленную клавишу Pause .
 4.
Теперь в списке правой части отыщите нашу неработающую клавишу Enter
.
4.
Теперь в списке правой части отыщите нашу неработающую клавишу Enter
.
5. Чтобы завершить подмену кнопок, нажмите по кнопке “Добавить”. В списке переназначения отобразиться результат замены кнопок.
6. Теперь необходимо отключить неработающую кнопку Enter . Для этого в левом списке выбираем Enter -> в правом списке выбираем Ничего -> жмем по кнопке добавить. Вот что должно отобразиться в списке переназначения:
7. Для завершения операции переназначения кликните по кнопке “Применить” -> закройте программу и перезагрузите компьютер.
8. Чтобы отменить какое-либо переназначение, запустите программу -> выделите нужную строку -> кликните по кнопке “Удалить ”. Чтобы полностью вернуть клавиатуру в исходное состояние, кликните по кнопке “Очистить ”. Для того, чтобы изменения вступили в силу, перезагрузите компьютер.
Я очень ценю своих читателей и стараюсь не только предоставить полезный материал, но и чем-то развлечь. Следующий мой подарок для вас называется “А за щекой что?” (не забывайте комментировать, если понравилось, или поделитесь с друзьями с помощью кнопок соц.сетей).
Наверняка каждый владелец персонального компьютера или ноутбука, у которого тот имеется достаточно давно, сталкивался с такой проблемой, когда какая-либо клавиша на клавиатуре перестает работать. Причины могут быть самые разные, и мы не будем их озвучивать, т.к. это заняло бы слишком много времени. Перейдем сразу к решению проблемы. Надо отметить, что мы рассмотрим несколько способов, как переназначить клавиши на клавиатуре. Поэтому вы в любом случае должны решить свою проблему.
Конечно, самый простой и очевидный способ – пойти и просто купить себе новую клавиатуру в магазине или даже заказать ее в интернете (если лень выходить из дома). Но, во-первых, это потребует от вас определенных временных и финансовых затрат, а во-вторых, на те же ноутбуки достаточно проблематично найти подходящую клавиатуру, да и ее замена не самое простое занятие. Кроме того, может быть и так, что все клавиши у вас работают, но вы хотели бы вынести на них какие-либо новые функции.
Рассмотрим же несколько способов переназначения клавиш на клавиатуре, которые позволят вам решить все вышеописанные проблемы.
Переназначение клавиш при помощи MapKeyboard
Существует небольшая утилита MapKeyboard, позволяющая с помощью реестра отключать клавиши или изменять их значение. При этом внесенные изменения будут работать в любом приложении. Устанавливать MapKeyboard не нужно! Также ее достаточно запустить всего один раз, переназначить необходимые кнопки и спокойно удалить с компьютера.
Для того чтобы переназначить клавиши с помощью MapKeyboard необходимо:
Скачать утилиту (к сожалению, у разработчика нет сайта, но ее можно скачать на сайте ), распаковать ее (если она была в архиве) и запустить исполняемый файл от имени администратора (для этого надо нажать на нем правой кнопкой мыши и выбрать «Запуск от имени администратора»).
Перед вами появится виртуальная клавиатура, в которой надо выбрать клавишу для внесения изменения (нажать на нее левой кнопкой мыши), после этого найти пункт «Remap selected key to» и указать клавишу (с помощью мыши), которая будет нажиматься вместо выбранной клавиши.
Теперь нажмите на «Save Layout» и перезагружаете компьютер. Возможно, перезагрузка компьютера вам не понадобится, так как выбранная клавиша может начать работать без перезагрузки.
Для того чтобы вернуть первоначальное значение клавиш вам придется снова запустить утилиту и нажать там «Reset keyboard layout».
В целом утилита проста и удобна, к тому же она прекрасно работает даже на последних версиях Windows.
Переназначение клавиш (а также их отключение) с помощью программы SharpKeys
SharpKeys – еще одна утилита, позволяющая не только переназначить кнопки на клавиатуре, но и полностью отключить их (например, некоторым пользователям ПК требуется отключение клавиш F1-F12). Скачать ее можно с официального сайта .
SharpKeys не требует установки, к тому же внеся изменения, вам не придется снова ее запускать.
Для того чтобы осуществить переназначение нужно запустить программу, в который необходимо будет добавить клавиши в изначально пустой список (с помощью кнопки «Add»).
Теперь в левой колонке выберите клавишу, которой хотите дать новое значение, а в правой колонке – ту кнопку или задачу, которая теперь будет вызываться с помощью нашей переназначаемой клавиши (это может быть, к примеру, вызов калькулятора, открытие «моего компьютера», запуск почтового клиента и пр.). После таких нехитрых манипуляций, нажмите «ОК».

После того, как все необходимые кнопки будут вами переназначены, нажмите «Write to registry», после чего перезагрузите свой компьютер.

Для отключения каких-либо клавиш (например, F1-F12) необходимо также запустить программу и нажать «Add». Теперь чтобы отключить, например, F1 найдите строку «Function: F1» в левом столбике и нажмите на нее, а в правом выберите «Turn Key Off». Теперь нажмите «ОК» — «Write To Registry» и перезагрузите ПК.

Переназначение клавиш с помощью MKey (Media Key)
Третья программа, которую мы сейчас рассмотрим, называется MKey. С ее помощью можно не только задавать различные значения кнопкам на клавиатуре компьютера или ноутбука, но и настраивать мыши, геймпады и другое оборудование. Утилита полностью на русском языке. Скачать ее можно с официального сайта разработчика http://www.seriosoft.org/download.php.

После скачивания, двойным кликом мыши жмем по файлу и устанавливаем, следуя появляющимся указаниям. Обратите внимание, что если ваша клавиатура использует какие-либо специальные программы, их обязательно нужно будет отключить. Когда при установке программы перед вами появится окно «Дополнительные опции», поставьте галочку в строке «Сохранять настройки в папке с программой» и продолжайте установку программы
Теперь запускаем программу (она находится в трее, где часы). Жмем кнопку «Добавить», после чего нажимаем ту кнопку, которой вы хотите изменить значение. Проверьте название кнопки во всплывающем окне, после чего подтвердите действие, нажав на кнопку «ОК».
Теперь нас интересует средняя колонка программы, где необходимо нажать «Клавиатура» и выбрать «Клавиши». Отметьте маркером строчку «Эмулировать нажатие» и откройте список, который начинается со слова «Backspace». Здесь выбираем ту клавишу, которую необходимо сэмулировать (выбор делаете мышкой). Чтобы сохранить внесенные изменения, нажимаем иконку в виде дискеты (находится справа внизу), которая позволит нам сохранить изменения.

Примечательно, что данная утилита позволяет не просто переназначать клавиши, но и назначать на какую-либо кнопку сочетание клавиш (например, Ctrl+C, Ctrl+V, Ctrl+Alt+Del и т.п.). Делается это аналогичным образом.
Мы рассмотрели три полезных утилиты, которые помогут вам переназначить кнопки вашей клавиатуры и заменить, к примеру, вышедшие из строя на те, которыми вы практически не пользовались. Кроме того, теперь вы можете назначить на какие-либо клавиши сочетание кнопок или вызов необходимых программ (калькулятор, почта и пр.). Самое главное – внимательно читайте инструкцию, чтобы случайно не нанести вред вашей системе.