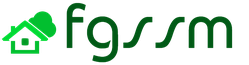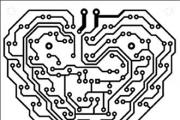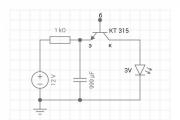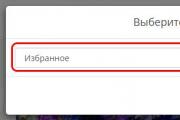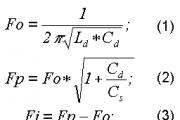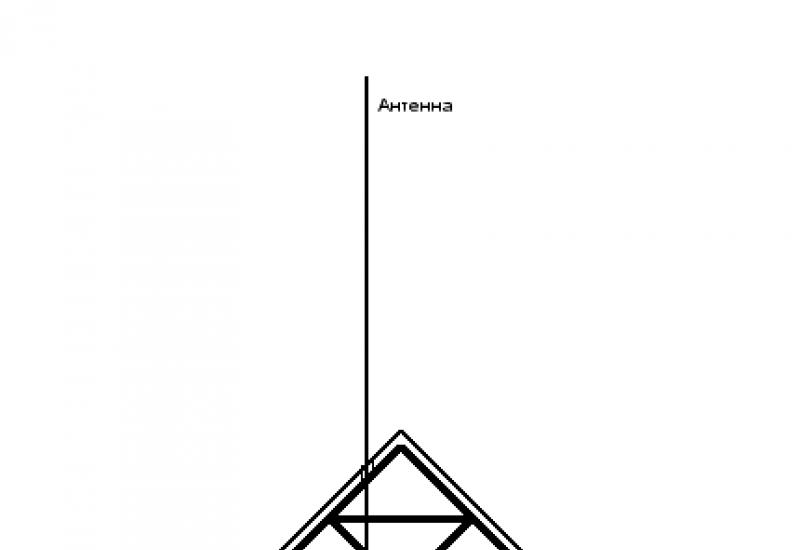Как проверить, подключен ли мобильный банк сбербанка. Проверка utp кабеля витая пара без приборов
Сбербанк России, оправдывая статус самого крупного и надежного банка, регулярно пополняет свой финансовый портфель все новыми предложениями для клиентов. Разнообразными становятся и услуги банковской структуры. К одним из самых распространенных и удачных нововведений считаются сервисные программы, помогающие пользователям контролировать состояние своих счетов, не покидая дом.
Активные пользователи смартфонов отдают предпочтение «Мобильному банку», данный сервис помогает следить за собственными счетами и картами посредством коротких СМС-сообщений. Но иногда, особенно при получении нового пластика, у клиентов встают некоторые вопросы, в частности, как узнать, подключен ли мобильный банк от Сбербанка или это придется делать отдельно.
Мобильный банк - многофункциональный сервис, позволяющий клиенту отслеживать состояние своих счетов
Мобильный банкинг – суть сервис-услуги
Многофункциональная программа была создана для сбербанковских клиентов, которые желают отслеживать состояние своего пластика, даже находясь в разъездах . Программа устанавливается на смартфон и, после активации готова к работе. Действие ее базируется на SMS-информировании.
Иногда мобильный банкинг подключается автоматически, при получении новой карты. Но в некоторых случаях данное сервис-приложение приходится устанавливать отдельно.
Поэтому важно уметь и знать, как проверить, подключен ли «Мобильный банк» Сбербанка на телефон. Ведь наличие этой услуги дает пользователю множество преимуществ и позволяет:
- Получить непосредственный доступ с сервиса «Сбербанк-Онлайн».
- Совершать нужные платежи (оплату услуги покупок, коммунальных расходов, имеющихся счетов).
- Своевременно получать информацию обо всех совершенных транзакций (пополнение, расходы, денежные перевода).
Вся необходимая информация поступает клиенту по запросу СМС 900. При потере телефона эксперты советуют немедленно заблокировать доступ к банкингу. Ведь если смартфон попадет в руки мошенников, они немедленно совершат кражу денег со всех карточек и счетов.
 Возможности сервиса
Возможности сервиса Стоимость сервис-услуги
Сбербанк предлагает к услугам пользователей два варианта работы программы, от ее выбора будет зависеть и оплата банкинга. Используя сервис в тарифном плане Экономный, пользователю не придется ежемесячно оплачивать абонентскую плату, но все нужные запросы будут приходить только после отправки клиентом SMS-запроса.
Если существует необходимость отслеживать состояние пластика в режиме реального времени, стоит подключить Полный пакет услуг банкинга. Такой сервис станет уже платным и пользователю придется каждый месяц оплачивать тариф в размере 30–60 рублей (зависит от типа используемого пластика) .
Деньги за пользование банкингом взимаются по каждой отдельно взятой карте. Система автоматически будет ежемесячно списывать со счета телефона необходимую сумму. Если средств оказывается недостаточно, происходит временная блокировка сервис-услуги. Работоспособность программы восстанавливается, как только на счет клиента поступает необходимая сумма для оплаты банкинга.
Как определить подключение услуги
Часто держатели карточек даже и не задумываются о том, активирован ли данный сервис. Острый интерес проявляется у них лишь в случае пропажи телефона. Ведь при активном банкинге его требуется срочно заблокировать. Бывает и иная ситуация, когда у клиента возникает безотлагательная потребность перевести деньги, а поблизости нет ни компьютера, ни сбербанковского отделения.
Даже отсутствие регулярных СМС-сообщений о финансовых операциях, производимых с картами, не является доказательством того, что услуга не подключена. Вполне возможно, что банкинг просто работает по экономному плану.
Чтобы знать точно, есть ли данная сервис-услуга на смартфоне, можно использовать несколько способов. В частности:
- Через SMS-ку.
- На странице «Сбербанк-Онлайна».
- Обратившись к специалистам контактного центра.
- Лично посетив любое сбербанковское отделение и пообщавшись с работниками.
С помощью СМС-сообщения
Необходимо отправить запрос по короткому номеру 900 . В тексте сообщения следует написать: «СПРАВКА». Спустя 2–3 минуты поступит ответное уведомление с нужной информацией (если сервис-программа будет активирована на иной номер смартфона, об этом будет прописано отдельно).
А, чтобы выяснить текущее состояние счета/карты, в тексте СМС-ки следует написать: «ИСТОРИЯ хххх», где «х» – это четыре последних номера карточки. Команду разрешается записать и другими словами. Например: «ISTORIA», «VYPISKA», «HISTORY», «ВЫПИСКА» или «02». Ответное уведомление будет содержать данные о последних 5-ти транзакциях.
 Особенности сервиса
Особенности сервиса Через «Сбербанк-Онлайн»
Необходимо авторизоваться и зайти на личную страничку удаленного сервиса Сбера. Затем выбрать из перечня меню, расположенного справа, пункт «СЕРВИСЫ». Пользователь будет перенаправлен на страницу с перечнем всех имеющихся счетов и карт. Напротив каждого будет проставлен значок с информацией, активен ли банкинг.
Чтобы отследить историю транзакций, необходимо отметить раздел «КАРТЫ» и пройти по ссылке любого интересующего финансового продукта. Нажав на пункт «ПОСЛЕДНИЕ ОПЕРАЦИИ», можно просмотреть историю транзакций за последние 10 операций с картами/счетами.
Чтобы получить расширенную выписку по транзакциям, необходимо отметить ссылочку «ЗАКАЗАТЬ ОТЧЕТ ПО EMAIL». Точно такая же схема работает и при использовании «Сбербанк-Онлайн» по смартфону.
Обращение в службу поддержки
Также можно обратиться с таким вопросом и с круглосуточную службу поддержки клиентов Сбера, по номеру 8-800-555-55-50 (звонок бесплатный). При разговоре с операционистом потребуется сообщить паспортные данные и ответить на некоторые дополнительные вопросы, которые задаст работник колл-центра .
Личное посещение банка
Чтобы получить всю исчерпывающую информацию о подключении услуги мобильного банкинга, можно лично прийти в сбербанковский офис. С собой необходимо иметь паспорт. Получить данные разрешается и без наличия пластиковой карточки.
Работники Сбербанка могут предоставить клиенту всю информацию о подключении мобильного банкинга только о тех финансовых продуктах, которые были выпущены непосредственно в местном регионе банковского обслуживания.
Выводы
Итак, чтобы узнать, действует ли на смартфоне мобильный банкинг, можно задействовать несколько способов. Какой из них удобнее, решать придется индивидуально. Но получить такую информацию необходимо обязательно, ведь данный сервис очень удобен и многофункционален. И он будет полезным помощником каждого активного держателя карт.
Быстро определяем число подключенных к сети WiFi устройств (двумя разными способами), настраиваем правила ограниченного и безопасного доступа к беспроводной сети, а так же разбираемся в программах облегчающих осуществление вышеописанных действий.
Содержание:
Признаки несанкционированных подключений
Первый признака довольно часто можно столкнуться с резкими падениями пропускной способности соединения. Чаще всего проблема кроется в работе провайдеров различных уровней между Вами и удаленным сервером, но вполне возможен и расход траффика Вашего канала посторонними лицами. Второй признак , заставляющий задуматься о контроле доступа к своему Wi-Fi каналу — это внезапно возникающие ограничения к доступу для вашего ip-адреса для каких-либо сайтов. Кроме того, обратите внимание на поведение индикатора беспроводного соединения на корпусе роутера — при отключении всех устройств от сети он не должен ни моргать, ни тем более практически постоянно гореть.
Как узнать сколько устройств подключено к моему wifi?
Как узнать, кто подключен к моему wifi? Простейший способ сделать это — в панели управления Вашим роутером.
Для входа в нее наберите в адресной строке веб-браузера ip-адрес Вашего маршрутизатора в локальной сети (если его никто не менял, он будет соответствовать указанному в инструкции и на корпусе маршрутизатора; обычно это — ) и введите в окне запроса учетные данные (по умолчанию во многих роутерах — admin/admin). Дальнейшие действия зависят от производителя Вашего роутера, но принципиальных различий нет, поэтому рассмотрим действия на примере оболочки роутеров Asus.

В панели управления Вашим роутером — увидите число всех устройств, подключенных к роутеру, в разделе «Клиенты». Клик мыши на нем открывает подробный список устройств. Например, на скриншоте ниже мы видим два подключенных устройства: ноутбук и телефон.

За детальной информацией можно обратиться в меню «Системный журнал-Беспроводная связь», в нем не отображаются сетевые имена устройств, а только MAC-адреса их сетевых интерфейсов. Так как они (MAC-адреса) указывались и в списке клиентов (который мы посмотрели ранее), разобраться, кто есть кто, будет нетрудно. В нашем примере мы видим, что телефон подключен к сети уже давно, в то время как ноутбук подключен буквально только что.
Если по какой-то причине у Вас отсутствует доступ к маршрутизатору, можно обойтись сторонними программами. Простейший вариант — это программа , выложенная разработчиком в свободный доступ. После нажатия кнопки F5 (или выбора соответствующего пункта в меню) программа просканирует весь диапазон адресов в локальной сети и выдаст список обнаруженных устройств.

Как посмотреть кто подключен к wifi роутеру
Точнее говоря, этот вопрос нужно было сформулировать не «как посмотреть, кто подключен к моему wifi», а «как посмотреть, какие из устройств не мои». С телефонами и планшетами все просто: временно отключите на них радиомодуль беспроводной связи, и они пропадут из списка подключенных устройств. Узнать сетевые имя и MAC-адрес компьютера можно, нажав на клавиатуре клавиши Win+R и в появившемся окне набрав команду cmd для вызова командной консоли, в которой нужно ввести следующее: ipconfig /all
В нашем примере устройство Notebook, найденное ранее, оказалось нашим же ноутбуком. Проще говоря, все найденные в примере ранее устройства принадлежат нам, и нет посторонних подключений.
Как отключить неизвестных пользователей от своего вай фая
Через панель управления роутером можно запретить беспроводную передачу данных для любого из устройств в сети. Так как они идентифицируются по уникальным MAC-адресам, фактически — серийным номерам своих сетевых интерфейсов, включение фильтра «Отклонить» для устройства будет обозначать невозможность его работы в Вашей сети Wi-Fi, как бы его хозяин ни пытался подключиться.
Как обезопасить свой вай фай? Запрещаем подключение к wi-fi неизвестным устройствам.
Из предыдущего примера можно понять и то, как обезопасить себя от подключения неизвестных устройств: включите фильтр МАС-адресов «Принимать» и добавьте в список все гаджеты и компьютеры, которым будет разрешаться доступ к сети. Кроме того, не забывайте и о настройках безопасности: используйте защиту сети паролем достаточной длины с методом проверки подлинности WPA2 (в отличие от устаревшего WEP, который достаточно легко вскрывается wifi-сниффером, это заставит взломщика потратить довольно много времени для взлома Вашей сети).
Программы для контроля за всеми кто подключен к wi-fi
Как Вы уже успели убедиться, удобнее всего следить за состоянием своей сети через панель управления роутером — так можно и быстро вычислить незваного гостя, и закрыть ему доступ к сети. Однако, роутер не может предупреждать хозяина о появлении в сети новых устройств. Для этой цели можно применить сторонние программы, например, уже описанный выше : задайте в его настройках время периодичности сканирования сети и подходящий тип оповещения о новом устройстве, и Вы всегда сможете узнавать о новых подключениях в своей беспроводной сети.
Аналогичный функционал имеет другая программа — . Но, в отличие от предыдущей программы, она может автоматически запускаться в системном трее вместе с Windows.
Иногда абоненты сталкиваются с проблемой неизвестного списания денежных средств с баланса телефона, ведь большинство возможностей оператора являются платными. Это может происходить, когда к вашему номеру подключены какие-либо дополнительные возможности, но вы не помните когда и какие именно услуги вы подключили. В такой ситуации абонент может проверить подключенные услуги на МТС и решить проблему дополнительного списания. Также проверка необходима, если вы хотите заменить услугу или наоборот убедиться в том, что она имеется у вас на телефоне для дальнейшего использования. Например, мы знаем о том, что та или иная опция предоставляется сотовой связью МТС автоматически при активации номера и вам захотелось проверить её наличие на своём телефоне.
Оператор МТС имеет команды проверки всех подключений, что позволяет легким и быстрым методом узнать об имеющихся на вашем телефоне дополнительных опциях:

Использование USSD – команды для подключений *152# . После введения данной команды и нажатия кнопки вызова, у вас появится меню, в котором необходимо открыть пункт Ваши платные услуги . В соответствии с меню, нужно нажать на цифру 2. Далее выбирается раздел Опции . После проведения процедуры, вы получите смс – сообщение с содержанием всех привязанных к номеру услуг.
Другой способ также представляет собой USSD – команду *152*2# . Команда вводится без пробелов и кавычек. Далее нажимается функция вызова на телефоне. Здесь также автоматически откроется меню, в котором нужно выбрать цифру 1. Все подключенные опции поступят вам в смс – сообщении. За совершение этой команды не снимается комиссия, процедура не является платной, так же как и предыдущая.
Можно открыть автоинформатор на телефоне по номеру 0890 , где вы сможете совершить необходимые проверки.
Вы можете обратиться в службу поддержки клиентов по номеру 8 800 250 08 90 , специалист ответит на любые вопросы, в том числе о наличии дополнительных опций.
В любом случае, если по какой – либо причине у вас не получается проверить самостоятельно с помощью команд все возможности на вашем номере телефона, вы можете обратиться в салон сотовой связи МТС и получить помощь сотрудников.
Последний способ проверки подключений – это «Интернет — Помощник», который можно открыть в личном кабинете пользователя на сайте МТС. В разделе «Сервисы и услуги» будет расположена вся необходимая информация.

К распространенным среди абонентов дополнительным возможностям, за которые списываются денежные средства, относятся следующие опции: «Антиопределитель номера», «Запрет вызова», «Переадресация вызовов», «Я на связи», «Вам звонили», «Конференц — связь», «Мобильный офис», «Чат» и другие. Все эти предложения являются платными и таких большое количество, поэтому важно самостоятельно периодически проверять их наличие и отключать неиспользуемые услуги.
Проверить интернет-соединение на стабильность совсем не сложно. Для этого нужна всего-лишь одна команда и время, чем больше, тем лучше.
Попрошу вас не путать скорость приема и передачи данных со стабильной работой соединения. Это разные понятия. Скорость совсем другим способом. Для этой цели существуют специализированные онлайн-ресурсы.
Все пользователи знают, что быстрое и стабильное интернет-соединение необходимо для комфортного просмотра динамического контента, загрузки файлов больших объемов, а также игр в онлайн-игры. Особенно для игр!
Для загрузки больших файлов, если присутствует вероятность возможного обрыва соединения, рекомендуется использовать программы-загрузчики с возможностью дозагрузки. А вот во время игры, если происходит обрыв, вы или вылетаете с миссии или ждете восстановления интернет-соединения с «замороженной» картинкой, в то время, как члены команды продолжают играть.
Простой тест скорости ничего вам не скажет в таком случае. Он только сделает мгновенный снимок вашего канала в данный момент.
Чтобы контролировать стабильную работу необходимо задействовать «ping» сети в течение продолжительного периода времени. В случае получения плохого итогового результата, это будет серьезный повод для анализа.
Хорошей новостью является то, что вам не нужно стороннее программное обеспечение для осуществления мониторинга. Вполне хватит Командной строки и правильной команды.
Так вот, если вы подозреваете, что ваш интернет-канал не стабилен, рекомендую сделать следующий тест. Приступим?!
ПРОВЕРИТЬ ИНТЕРНЕТ-СОЕДИНЕНИЕ
Откройте Командную строку (можно без административных прав), дайте следующую команду:
Ping -t 8.8.8.8
и нажмите клавишу Enter .
Эта команда будет отправлять запросы Google (8.8.8.8). Можете использовать адрес другого сервера, например того, к которому хотите подключиться. DNS Google приведен для примера. Вы станете получать новый ответ ежесекундно, поэтому позвольте команде поработать в течение как можно большего периода времени.
Серьезные ошибки вы увидите сразу. А вот другие надо будет проанализировать. Если вы решили остановить процесс сбора статистики, нажмите сочетание клавиш Ctrl + C на клавиатуре. Ниже будет отображен итоговый отчет.

Необходимо проверить, сколько пакетов было потеряно. В идеале не должно быть ни одного. Потом, насколько велика разница между минимальным временем приема-передачи и максимальным. Огромная разница во времени и большое количество потерянных пакетов — это однозначно указывает на проблемы.
Получите список всех компьютерных советов и пошаговых инструкций в . Присоединяйтесь к нам в группе Facebook!
Здравствуйте. Решил сегодня написать статью, которая будет интересная всем у кого установлен свой Wi-Fi роутеру. Я почему-то уверен, что даже если вы защитили свою Wi-Fi сеть паролем, то у вас все равно возникал вопрос, а как посмотреть кто подключен к моему Wi-Fi роутеру . И если это так, то вы пришли по адресу 🙂 . Сейчас я напишу как можно быстро посмотреть кто из тех подлых соседей взломал вашу Wi-Fi сеть и втихаря пользуется вашим интернетом 🙂 .
Можно просто зайти в панель настроек Wi-Fi роутера, и посмотреть нужную нам информацию.
Я покажу на примере роутера TP-Link TL-WR841N, просто у меня такой стоит, но если даже у вас другой роутер, то найти нужную информацию в настройках будет не сложно, так что продолжаем.
Как узнать кто подключен к Wi-Fi сети?
Все что нам нужно, это просто зайти в настройки роутера, перейти на соответствующую вкладку и вычислить “преступника” который ворует интернет 🙂 .
Значит самое главное, это попасть в настройки роутера. Вводим в адресной строке браузера 192.168.1.1 (у меня этот адрес работает) , можете еще попробовать 192.168.0.1 . В любом случае, на тем бумажках, который были в комплекте с роутером написано как войти в настройки (или смотрите снизу маршрутизатора) .

Попадаем на страницу управления роутером. Теперь нам нужно найти страницу, на которой можно посмотреть, кто подключен к нашему Wi-Fi роутеру. У меня на роутере TP-Link TL-WR841N, да и думаю на всех TP-Link , переходим на вкладку “Wireless” и выбираем “Wireless Statistics” . Смотрим в таблице сколько устройств подключено к вашей Wi-Fi сети. Как видите у меня два устройства, нет это не соседи 🙂 , это мой телефон, и планшет. Как вы уже заметили, отображается MAC адрес устройства, тип шифрования и число переданных пакетов.

Можно еще на одной вкладке посмотреть кто подключен к сети, не только по Wi-Fi , но и по кабелю.
Перейдите на вкладку “DHCP” , затем “DHCP Clients List” . Как видите, здесь у меня уже три устройства, прибавился еще мой компьютер, который подключен по сетевому кабелю. На это странице отображается не только MAC адрес, но и название устройства и IP, который был присвоен устройству. Нажатие на кнопку “Refrech” обновляет статистику.

У популярных роутеров D-LINK , ищите вкладку “Active session” , на ней и смотрите кто подключен к роутеру.
Вы наверное спросите, ну есть там устройства, а как понять где мои и что делать, если есть лишний MAC адрес? Отвечаю, что бы узнать MAC адрес вашего устройства в списке, или нет, зайдите например на телефоне в настройки и в пункт что-то типа информация о телефоне, или о устройстве. Посмотрите там какой у вас MAC адрес, как это сделать на компьютере, читайте в статье