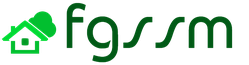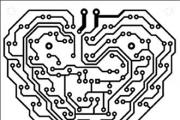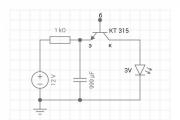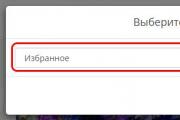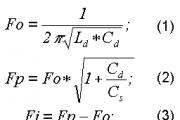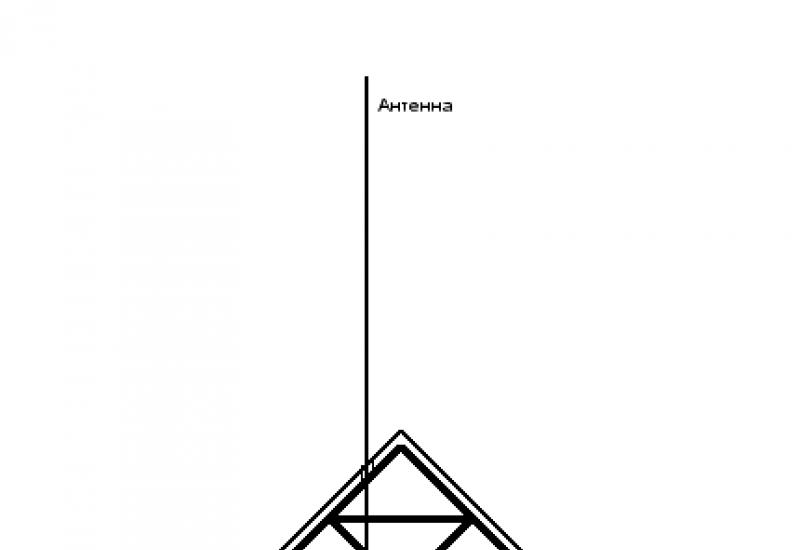Хакерская флешка из микросхем BIOS'a. Флешка своими руками: лайфхак по изготовлению стильного корпуса для USB-накопителя
Если у вас произошёл сбой операционной системы или она при работе выдаёт много ошибок (глючит), то вам необходимо переустановить систему. Так как на рынке появилось огромное количество различных ноутбуков, нетбуков и прочих устройств с отсутствующим CD/DVD дисководом потребность загрузочной флешки очень сильно возрастает. Так как покупка внешнего CD/DVD привода довольно дорогая и не особо востребована. А сейчас я расскажу как создать загрузочную флешку своими руками, в домашних условиях тремя самыми распространёнными способами.
Загрузочная флешка с помощью программы Windows 7 USB/DVD Download Tool
Давайте с начала я расскажу о самом простом и быстром способе создании загрузочной флешки с программы Windows 7 USB/DVD Download Tool – это хорошая утилита от компании Microsoft, созданная для простого и удобного создания загрузочной системы на различных типах съёмных носителях. Что облегчает создание загрузочной флешки для пользователей ноутбуков, нетбуков и владельцев персональных компьютеров с неисправным дисководом. Далее рассмотрим пошаговое создание загрузочной флешки с помощью данной программы:
- Скачать и установить Windows 7 USB/DVD Download Tool.
- Запускаем нашу программу от имени администратора. Для этого нажимаем правой кнопкой мыши на ярлык программы и выбираем пункт «Запуск от имени администратора».
- Перед вами появится окно программы «Microsoft Store». Необходимо нажать кнопку «Browse», чтобы выбрать операционную систему для создания образа в формате ISO.

- После выбора нажимаем кнопку «Next».

- Далее перед вами появится следующее окно, в котором вам предложат возможность выбора записи на DVD-диск, либо USB-накопитель. Так как мы хотим создать загрузочную флешку, необходимо выбрать пункт «USB devise».

- Затем программа предложит вам выбрать USB-носитель, на который вы хотите записать образ операционной системы. Вы выбираете нужную вам флешку и нажимаете кнопку «Begin copying».

- Далее программа сделает форматирование и установку в автоматическом режиме.
- Через некоторое время полоска загрузки дойдёт до 100% и перед вами в статусе появится надпись «Backup completed», в свою очередь просигнализирует о завершении создания загрузочной флешки.

- Закрываем нашу программу и теперь можно использовать загрузочную флешку по назначению.
Загрузочная флешка с помощью утилиты UltraISO
А сейчас давайте рассмотрим одну из самых популярных и распростронённых программ. UltraISO – программа создана для чтения, редактирования и создания образов диска. Данная программа очень проста и удобна для обычных пользователей персонального компьютера. Данная программа пригодится вам для работы, ведь она может работать более чем с 30-ю форматами файлов. А сейчас давайте разберёмся, как создать загрузочную флешку с помощью программы UltraISO в пошаговой инструкции.
- Скачиваем и устанавливаем программу UltraISO.
- Правой кнопкой мыши нажимаем на ярлык программы UltraISO и выбираем пункт «Запуск от имени администратора».

- На панели инструментов нажимаем на вкладку «Файл» и выбираем пункт «Открыть». Или нажмите комбинацию Ctrl+O.
- После выбираем нужный нам образ операционной системы для создания загрузочной флешки. У меня, к примеру, выбран образ операционной системы Windows 7 Ultimate Ru x86-x64 Orig wBootMenu by-ovgorskiy.
- Левой кнопкой мыши нажимаем на название операционной системы (тем самым мы её выделяем).
- Открываем вкладку «Самозагрузка». Выбираем пункт «Записать образ жёсткого диска».

- После этого перед вами появится всплывающее окно, где необходимо проверить правильная ли флешка выбрана, та ли операционная система, а также метод записи загрузочной флешки. Он должен быть установлен в формате USB-HDD. Проверяем и нажимаем на кнопку «Запись».

- Далее начинается установка данных на флешку.
- Через некоторое время вы увидите надпись «Запись завершена». Эта надпись сообщит вам о том, что вы завершили создание своей загрузочной флешки.

- После завершения закройте программу и используйте свою флешку для установки операционной системы.
Загрузочная флешка с помощью командной строки Windows
Этот способ создания загрузочной флешки не требует дополнительных программ и утилит. И только благодаря этому он заслуживает чтобы о нём рассказать Вам. Он немного сложнее и займёт у Вас немного больше времени чем с программами которые мы рассмотрели выше. Далее пошагово разберём все наши действия:
- Вызываем окно «Выполнить». Для этого нажимаем одновременно две клавиши Win+R. Только у Вас возможно будет другое имя. В место Вячеслав будет ваше.

- В пустое поле вводим команду «cmd». Эта команда откроет командную строку. Далее будем работаем в ней.
- В командной строке вводим команду «DISKPART».

- Затем вводим команду «list disk». Эта команда даст нам возможность увидеть накопители, подключённые к ПК.

- Вводим команду «select disk 1». Этой командой мы выбираем нашу флешку.

- Далее очищаем нашу флешку. Для этого вводим команду «clean».

- Следующий пункт – создание первичного раздела. Для этого вводим команду «create partition primary».

- Необходимо выбрать раздел, который мы только что выбрали с помощью команды «select partition».

- Вводим команду «active». Эта команда сделает выбранный раздел активным.

- Далее необходимо отформатировать флешку в системе NTFS. Для этого набираем команду «format fs=NTFS».

- Ожидаем пока система отформатирует вашу флешку до 100%.
- Далее дадим буквенное название нашей флешке. Для этого используем команду «assign letter=О». Букву для названия флешки выбирайте сами. У меня это буква О.

- После этого у вас откроется папка «Съёмный диск О».
- В командной строке вводим команду «Exit». Эта команда закроет командную строку.

- В папку «Съёмный диск О» переносим все файлы операционной системы. Файлы необходимо копировать (переносить) только в распакованном виде. Не следует просто копировать образ операционной системы одним файлом, такая флешка работать не будет.
- Загрузочная флешка готова к использованию.
Всем доброго времени суток. Как-то раз у меня появилась идея купить флешку, с которой не будет страшно лезть ни в огонь ни в воду, ни стираться с ней в стиральной машинке. Нашёл в интернете штуки и за тысячу рублей и за две. Денег мало, жаба задушила, пришлось что-то выдумывать.
Сразу скажу, что из инструментов у меня только паяльная станция, хотя по-хорошему хватит и обыкновенного советского паяльника. И еще, под катом много фоток !
Закупаемся
 Для начала купил в Сплаве такой контейнер . Он сделан из алюминия и, предположительно, достаточно прочен. Стенки толщиной в миллиметр с блестящей стороны и в полтора миллиметра с синей. Стоит 55
рублей.
Для начала купил в Сплаве такой контейнер . Он сделан из алюминия и, предположительно, достаточно прочен. Стенки толщиной в миллиметр с блестящей стороны и в полтора миллиметра с синей. Стоит 55
рублей.
Для герметизации был куплен термопистолет на 20 Вт, который хоть и маломощный и очень хрупкий, но которого с головой хватает для наших задач. Он обошёлся мне в 37 рублей. В радиомагазине рядом с домом также было куплено несколько стержней для пистолета. Понадобилась лишь четверть стерженька, можно даже не считать, но для честности скажем, что он стоит 10 рублей.
На внутренности мы разобрали флешку Transcend JetFlash T5 на 2 Гб. Специально взял не очень большую, чтобы не было жалко. Для разъёма также за 20 приобрёл usb-штекер с обжатием на кабель.
В итоге у меня вышло 350 рублей.
Собираем всё воедино

Заранее прошу прощения за снимки, кроме телефона ничего под рукой не было.
Для начала разбираемся с флешкой. Её мы разбираем любым доступным способом, она вся держится на клею. Когда будете отрывать её от пластинки с рычажком-кнопкой будьте аккуратней. Она держится на клеевой жвачке. В итоге у нас на руках оказывается почти монолитная конструкция:
Эти четыре контакта - достаточно хрупкая конструкция, у меня был печальный опыт, когда они отломались, захватив с собой половину флешки. Именно поэтому мы усилим их полноценным usb-штекером.
Берём любые четыре проводка (например, две пары из сетевого шнура) и припаиваем их с одной стороны к флешке, с другой к штекеру и из термопистолета заливаем обратную сторону usb-штекера клеем, чтобы получилось примерно так:
Затем хорошенько прогреваем пистолет и заполняем клеем весь герметичный контейнер и быстро вставляем туда флешку. Если с термоклеем что-то не получилось, то его можно расплавить даже с помощью паяльника. Он вонять и гореть не будет.

Флешка готова!
Теперь тесты
Тест чтения будем проводить так: запишем на флешку архив с последними сорцами линукса и будем сравнивать md5 после каждого эксперимента.
Стакан с водой

Ну, так не интересно. Написано же, что контейнер сам по себе герметичный. Давайте уж так:
Так, вынимаем, тестим… Всё работает! Уже хорошо.
Микроволновая печь
Одним из условий прохождения тестов была устойчивость к кратковременному, но достаточно мощному электромагнитному излучению. Вот мы и засунем его в микроволновку:
Время - 30 секунд. Честно говоря, я думал, что мой киловатный повар взорвётся. Стальное колечко на корпусе флешки искрило не по-детски. Доставал носитель в кухонных перчатках. Как только он остыл, вставляем в компьютер, usb-хаб радостно мигает лампочкой. Всё работает. Тест чтения проходит на ура!
Падение из окна
Да мы эту флешку собирали, мучали водой и страшными лучами и теперь просто взяли выкинули в окно… с 15 этажа. Попала в траву (надо было в асфальт бросить).

Спускаюсь вниз, нахожу бедолагу в траве, несу домой. Подключаю - работает. MD5 верный.
После этого решил протестировать на запись. Записал на неё загрузочный образ ubuntu. На другом компьютере загружаюсь с неё. Успешно.
Кипячение
Налил горячей воды в кастрюльку, довёл до кипения, бросил девайс, и варил 5 минут. Получился замечательный суп, который не потерял ни грамма своей информационной ценности:

Доставать руками не хотелось, выплеснул в раковину и под холодную воду, как макароны. После подключения к компьютеру выяснилось, что флешка в годном состоянии, все тесты проходит на отлично (уже поставил с неё убунту на ноутбук).
Вот такой маленький опыт стерилизации накопителей (к сожалению, помогает только от реальных вирусов, некомпьютерных 🙂).
Охлаждение-нагрев
Небольшая симуляция зимнего режима работы, когда мы заносим устройство домой, и быстро греем его до комнатной температуры.
Флешка пролежала 20 минут в морозилке в режиме заморозки, затем была быстро нагрета в тазике с горячей водой.

После этого эксперимента никто не пострадал, данные как читались, так и продолжали читаться. Запись тоже без нареканий.
Вот и всё! Таким образом, мы за 350 рублей собрали защищённую флешку и в качестве бонуса имеем копеечный клеевой пистолет. Теперь наши данные будут в безопасности. Удачи!
Как сделать флешку?
Наша статья, дорогой читатель, расскажет вам об очень увлекательном занятии, которое может даже превратиться в хобби. Сегодня, мы разберемся с тем как сделана флешка, ее внутреннее устройство, различные инженерные приемы ее воплощения в реальную жизнь. После прочтения нашей статьи, вы сможете своими руками собрать флешку с нуля практически из любых материалов. Итак, приступим:
Флешка своими руками!
Думаю, всем понятно, что если эти "свои руки" растут не из плеч, а из другого места, то лучше всего передать конструирование флешки своему более умелому товарищу. Если же, ваш случай обратный, то вот, что можно сделать.
Суть создания новой флешки состоит в том, чтобы разобрать старую. Зачем это нужно? Дело в том, что та электронная начинка старой флешки будет являться главным составляющим вашего будущего изделия. Хотя, если вы способны спаять рабочую электронную схему самостоятельно, милости просим. Итак, первый шаг - достать содержимое из старой флешки и "одеть" его в новый корпус.

Как уже было отмечено, данный способ изготовления корпуса не единственный. Умельцы, которые уверенно чувствуют себя при работе с деревом, могут использовать деревянные бруски вместо линейки. Несомненно, такой материал окажется более надежным и долговечным. Не забывайте и о том, что вы можете изготовить различные накладки на корпус флешки. Это могут быть металлические полоски, или пластиковые узоры с готовых бытовых приборов. Все в ваших руках. Кроме того, можно попробовать себя в резьбе по дереву непосредственно на готовом корпусе, однако, это будет непросто, учитывая совсем небольшие размеры нашего изделия.
Флешки часто ломаются и, как правило, из строя выходит внешняя оболочка - корпус. Как реанимировать накопитель, чтобы он прослужил вам ещё долго? Читайте дальше, как сделать корпус для флешки своими руками: инструкция шаг за шагом.
Сегодня мы рассмотрим несколько вопросов:
- как правильно разобрать флешки разных конструкций;
- какие инструменты для этого понадобятся;
- как для флешки сделать корпус.
Кроме этого, расскажем, какие подручные материалы можно использовать для создания нового корпуса, а какие лучше не применять, чтобы не повредить носитель. В конце будут небольшие мастер-классы по оформлению этого устройства в виде кубика Лего и зажигалки.
Флеш-накопители неотъемлемая часть жизни современного человека. Конечно, существуют различные другие виды носителей информации. Давно появились в обиходе компьютеры, ноутбуки, в конце концов, некоторые используют для этого даже свои смартфоны. Но несмотря на это, эти носители информации не теряют своей актуальности: они могут хранить большие объёмы информации, быстро и без проблем подключаются к различным устройствам, не занимают много места. Их применяют для хранения фото, видео, фильмов, музыки, а для многих - это незаменимая вещь на работе, для передачи отчётов, презентаций и важных документов.
Обычно они в пластиковом «теле», иногда в силиконовом - такие типы производители любят делать в забавных формах вроде фруктов, персонажей мультфильмов и сериалов. И намного реже они бывают более внушительные, например, стальные. Пластиковые же носители информации легко подвержены повреждениям, они могут расколоться от неожиданного падения, погнуться на изломе, треснуть, оказавшись под тяжёлым предметом.
Какой выход из этой ситуации? Тратить деньги на покупку нового устройства, время на перенесение информации? Зачем, если можно просто прочитать эту статью и узнать, как создать свой оригинальный корпус для флешки. В возможных вариантах вас ограничивает лишь наличие материалов и ваша фантазия, способы и виды самодельных корпусов могут быть различны: начиная от кубика Лего или куска бруска, оставшегося после ремонта, и заканчивая обычной пробкой. Некоторые умельцы создают настоящие произведения искусства в различных стилях и даже продают их. Поскольку вариантов немало, мы рассмотрим основные принципы - как правильно извлечь флеш-накопитель из старого «тела», и как не повредить его, какие инструменты могут вам понадобиться и какие предметы можно использовать для создания нового дизайна, а какие материалы использовать не стоит.

Извлечение флеш-накопителя
Итак, начнём! Для начала, на всякий случай, перенесите всё содержимое на другое устройство. Флешка бывает:
- цельной;
- разборной.
Если первые имеют видимую щель в корпусе, то вторые выглядят монолитно. Но и те и другие можно запросто разобрать, главное, знать как.
Начнём с «цельного» типа. Разъём его соединён фиксатором с платой, а фиксатор этот защёлкивается, и отсоединить его обычным способом невозможно. Нам понадобится тонкая, плоская перовая отвёртка. При помощи этого инструмента проделываем отверстие между корпусом и фиксатором. Осторожно, чтобы не повредить ничего, слегка нажимая, раскачиваем вверх-вниз. Такие отверстия необходимо сделать в трёх-четырёх местах, где идёт соединение, теперь мы с лёгкостью можем снять его.

Теперь о том, как снять корпус с «разборной» флешки. Такой накопитель намного проще и его разборка требует меньших усилий: вдоль корпуса имеется небольшая прорезь, облегчающая работу. Нам также понадобится тонкая перовая отвёртка. В отличие от монолитного типа, здесь нет фиксатора, а есть защёлки, которые нам и необходимо открыть. Вставляем отвёртку в паз и таким же методом покачивания вскрываем корпус. Защёлки могут сломаться, но это не нанесёт никакого вреда накопителю.
Делаем корпус для флешки
Ну что же, флешку мы разобрали, а теперь переходим к главной задаче - как для флешки сделать корпус? Ваш самодельный вариант, как и упоминалось раньше, может иметь любой вид - главное, при этом сохранить функционал накопителя . Во-первых, предмет должен легко подключаться к компьютеру, а во-вторых, материалы не должны повредить его компоненты.
То есть выступающие грани не должны мешать соединению с USB-портом, так как не до конца вставленная может не работать, а также надо избегать столкновения компонентов с горячим клеем, краской и другими агрессивными материалами. Новый корпус должен быть герметичным и не допускать попадания влаги на плату. Проще всего выбрать пластик. Создать оболочку из дерева или металла намного сложнее, но она точно долго прослужит, и будет сохранять «товарный вид».

Один из вариантов корпуса — из изоленты
Делаем корпус флешки из зажигалки
Мы рассмотрим наиболее простой вариант, сделанный из обычной зажигалки. Почти у всех где-нибудь дома завалялась старая использованная зажигалка, а ещё иногда они имеют интересный дизайн. Нам понадобится канцелярский нож, клеевой пистолет, зажигалка подходящего размера, шуроповёрт со сверлом на 3 мм. Подойдёт такая зажигалка, чтобы флешка без корпуса полностью в неё помещалась и выступал только USB-порт. Клей можно использовать любой из подходящих для пластмассы.
Для начала нужно спустить оставшийся газ у зажигалки, после сделать в дне два отверстия. Дальше делаем ножом прорезь по контуру, обрамлённому отверстиями. Внутрь устанавливаем флешку и склеиваем её с корпусом, остатки клея удаляем. Наш новый корпус для накопителя готов. У нас появилась интересная и практичная флешка -зажигалка. Как видите, это совсем не сложно и не занимает много времени.

Флешка - кубик Лего
Ещё один способ оригинально оформить флешку - сделать её в виде кубика Лего, который есть практически у всех. Нам понадобятся несколько кубиков Лего, перочинный нож, плоскогубцы, клей подходящий для пластмассы, полироль и наждачная бумага. Сначала подбираем подходящие по размеру для нашей флешки кубики. Можно составить корпус из нескольких кубиков разных размеров и цветов. Перочинным ножом подрезаем все внутренние перегородки, теперь выламываем их плоскогубцами. Второй такой же кубик используем для крышки, срезав всё до верхней части. В торце вырезаем отверстие для USB-коннектора, подгоняем, устанавливаем устройство.

Используя остатки кирпича, фиксируем флешку, чтобы она лежала параллельно. Заполняем пустое пространство, для этого можно применить прозрачный силикон. Чтобы между основой частью и крышкой не осталось зазора, затираем стык наждачной бумагой, склеиваем. После высыхания клея удаляем остатки, используя наждачную бумагу. При помощи полироли завершаем работу.

Ваша эксклюзивная флешка своими руками готова!
Итак, как вы могли заметить, сделать корпус для флешки не так уж и сложно. Главное преимущество того, чтобы сделать её собственноручно, состоит в том, что она будет действительно оригинальной. Ведь прежде чем приступить к его выполнению, вы включаете свою фантазию, выбираете материалы из подручных и более доступных вам, собираете их воедино и в итоге у вас есть оригинальная и индивидуальная флешка , которая 100% не останется незамеченной. Она непременно подчеркнёт вашу индивидуальность и креативность.
Для того чтобы создать загрузочную флешку с определенной операционной системой для последующей ее установки на другом устройстве, мы решили использовать лишь несколько программ. Мы рассмотрим использование программ как стороннего разработчика, так и встроенные в саму операционную систему. Ваша задача будет определить самый удобный для вас вариант, впрочем, все инструкции и варианты были нами проверены на деле, и если вы будете соблюдать их, то сможете сделать загрузочную флешку из ISO. Как вы уже смогли понять, каждый из приведенных способов будет иметь свою собственную специфику, но даже если вам никогда ранее не приходилось сталкиваться с созданием загрузочной флешки, то, следуя инструкциям, вы сможете это выполнить, самое главное - выполнять все в определенной последовательности. Давайте сразу разберем все варианты, которые смогут ответить на вопрос, как сделать загрузочную флешку.
Все варианты образования флешки
Под первым вариантом рассмотрим образование загрузочной флешки с операционной системой при помощи командной строки, которая имеется в каждой операционной системе. В качестве второго варианта будет рассмотрен способ создания загрузочной флешки с использованием сторонней, но очень известной программы - UltraISO. Третий вариант практически идентичен первому, и тут мы будем рассматривать, как сделать загрузочную флешку Windows с помощью программы Windows7 USB/DVD Download Tool. В этой статье мы решили не рассматривать вариант, как создавать загрузочную флешку с операционной системой Linux, но при желании соответствующую информацию вы без проблем сможете найти на сторонних ресурсах.
Решение задачи

Итак, теперь стоит перейти непосредственно ко всем вариантам, которые дают ответ на вопрос, как сделать загрузочную флешку. Мы решили все варианты разбирать строго по порядку, как мы их и описали выше.
Как сделать загрузочную флешку 7 через CMD

Первый способ, с помощью которого можно создать загрузочную флешку, - это командная строка, и сейчас мы рассмотрим, что там требуется делать. Первым делом, как правило, от вас потребуется открытие командной строки, для этого переходим в меню "Пуск" и во вкладках находим командную строку.
Работа «руками»

После открытия командной строки перед вами появится черное окно, а в нем будет введено слово «Выполнить», соответственно, вам нужно ввести туда новое значение "cmd", а затем нажать клавишу «Enter». Впоследствии вам нужно будет использовать только особые команды, которые и потребуются для создания загрузочной флешки. Вам обязательно следует выполнять все действия по инструкции и ничего не упустить, так как даже один пропущенный шаг способен навредить вашей сборке, которую вы желаете сделать загрузочной. Как сделать флешку загрузочным диском, вы именно сейчас и узнаете. Первым шагом будет написание слова diskpart, с помощью него будет запущена специальная программа, которую еще можно назвать интерпретатором, только работать она будет, как вы уже смогли понять, в текстовом режиме. Эта программа направлена для удобного управления объектами, а точнее к объектам относятся разделы, диски, тома и так далее.
Ввод специальных команд

После того как вы написали первое слово, вам потребуется написать далее list disk, с помощью этого запроса вы сможете увидеть все жесткие накопители, которые находятся в настоящее время у вас на компьютере. Далее вводим новый запрос - select disk 1, в таком случае будет выбран диск, который находится под первым номером, естественно, ваша задача заключается в том, чтобы выбрать именно тот диск, под которым отобразился ваш накопитель.
Следующим шагом будет ввод запроса clean - он необходим для того, чтобы стереть все данные со сменного носителя, впрочем, по самому названию об этом можно понять. Если вы желаете узнать о том, как сделать образ загрузочной флешки, тогда вам предварительно свой накопитель потребуется полностью очистить, поэтому, если на нем находится какая-либо важная информация, вам обязательно необходимо ее скопировать и перенести непосредственно на свой компьютер. После выбора необходимого раздела, а точнее флеш накопителя, вам нужно ввести запрос - create partition primary. С помощью него вы сможете создать первичный раздел, на который и будет установлена новая операционная система, а сам диск окажется загрузочным.
Далее вводим в строке select partition 1, только вместо единицы вам нужно выбрать тот номер, под которым и находится ваш съемный накопитель, впрочем, тут наверняка все понятно. Теперь вводим новый запрос, который называется active, это необходимо для создания активного раздела, ведь при загрузке компьютера флешка обязательно должна быть активной.
Попросить об уборке

Теперь ваша задача заключается в том, чтобы произвести форматирование активного накопителя, для этого вводим запрос format fs=NTFS, ваша флешка должна быть обязательно отформатирована в системе NTFS. Если у вас есть желание указать название и букву своей будущей загрузочной флешки, тогда в этом вам поможет запрос assign letter=T. Конечно, указывать название и присваивать новому тому букву совершенно необязательно, поэтому тут решайте на свое усмотрение. На этом этапе создание загрузочной флешки заканчивается, а для того чтобы выйти из программы "дискпарт", просто необходимо ввести запрос Exit. Теперь вы знаете о том, как сделать загрузочную флешку при помощи командной строки, и если вы будете выполнять все указанные пункты, тогда в конечном итоге у вас получится полноценная загрузочная флешка, которая будет пригодна к использованию.
Перемещение
Важно помнить о том, что вы еще не перенесли все данные на загрузочную флешку, но перенести все файлы на эту систему будет очень просто, и естественно, для этого вам потребуется загрузочный диск, хотя вы можете скачать определенную операционную систему при помощи сети Интернет. Кстати, в настоящее время присутствует немалое количество отличных сборок. Если вы планируете скачать операционную систему при помощи сети Интернет, тогда обязательно помните о том, что все файлы на флешке должны находиться исключительно в распакованном виде, но ни в коем случае не добавляйте один загрузочный файл, который может иметь разрешение.iso, так как в таком случае установка новой операционной системы начинаться просто не будет. Естественно, для того чтобы началась загрузка, вам потребуется в системе BIOS установить параметры загрузки именно с первичного устройства, а точнее, установить такие параметры, чтобы загрузка начиналась именно с вашей флешки.
Как сделать загрузочную флешку XP через специальное ПО
Итак, теперь стоит перейти ко второму способу, а точнее, сейчас мы будем создавать загрузочный флеш-накопитель с операционной системой при помощи многофункциональной программы UltraISO. Если вы дочитали статью до этого момента, тогда вы сможете узнать, как сделать загрузочную флешку Ultraiso.
Если вам ранее приходилось сталкиваться с приведенной программой, тогда вы наверняка знаете, для чего она предназначена, а точнее предназначение программы направлено на создание, а также редактирование образов дисков, именно с помощью нее мы и будем создавать загрузочную флешку. Для того чтобы создать новую загрузочную флешку, мы будем использовать некоторые встроенные параметры приведенной программы. Предварительно вам потребуется открыть саму программу, только сначала выставляем параметры администратора. Если у вас еще нет установленной программы на компьютере, тогда вы сможете скачать ее либо на официальном, либо на стороннем ресурсе. Сразу хотелось бы отметить тот момент, что программа является не бесплатной, но все же все функции будут вам доступны и в демо-версии.
После того как вы вошли в программу с правами администратора, вам следует перейти во вкладку «Файл» и там выбрать кнопку «Открыть»; теперь вам нужно выбрать необходимый образ операционной системы. Совершенно неважно, какую операционную систему вы желаете загрузить на флеш-накопитель, самое главное, сделать это правильно. После того как вы нашли файл, его потребуется выделить и перейти в специальное меню «Самозагрузка», а далее просто нажать запись образа жесткого диска. Впрочем, если вы ранее пользовались этой программой, тогда проблем у вас не должно возникнуть совершенно никаких, но все же мы продолжим решать вопрос, как сделать загрузочную флешку Ultraiso.
Перед записью

После перехода у вас должно возникнуть всплывающее окно, и в нем вам потребуется убедиться, что вы действительно выбрали правильный носитель, на который и требуется произвести запись образа.
Естественно, ваша флешка обязательно должна находиться в режиме USB-HDD+, подобную функцию вы сможете установить непосредственно в самой программе. Далее вам необходимо просто нажать на кнопку «Запись» и ожидать некоторое время, пока будут перекидываться файлы. Перед вами обязательно должна появиться подсказка, в которой вам будет предложено очистить съемный накопитель, вам обязательно нужно произвести предварительное форматирование флешки, а точнее, просто соглашаемся по этой подсказке.
Очистка
Форматирование, как правило, происходит быстро, хотя если предварительно вы не удалили данные с записываемой флешки, то функция форматирования может немного затянуться, все зависит еще и от параметров флешки. Сразу после форматирования должна начаться запись данных, а точнее, образа операционной системы, которую потом вы сможете запустить в загрузочном режиме. Теперь вы знаете два варианта, как сделать загрузочную флешку. Что касается третьего способа, мы его подробно рассматривать не будем, так как он основан на применении приложений, схожих по функциям с Ultraiso. Вы можете скачать бесплатно любую из таких программ и далее следовать приведенной нами инструкции.