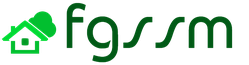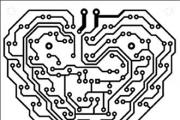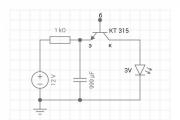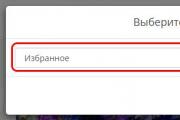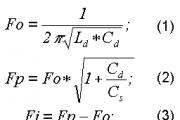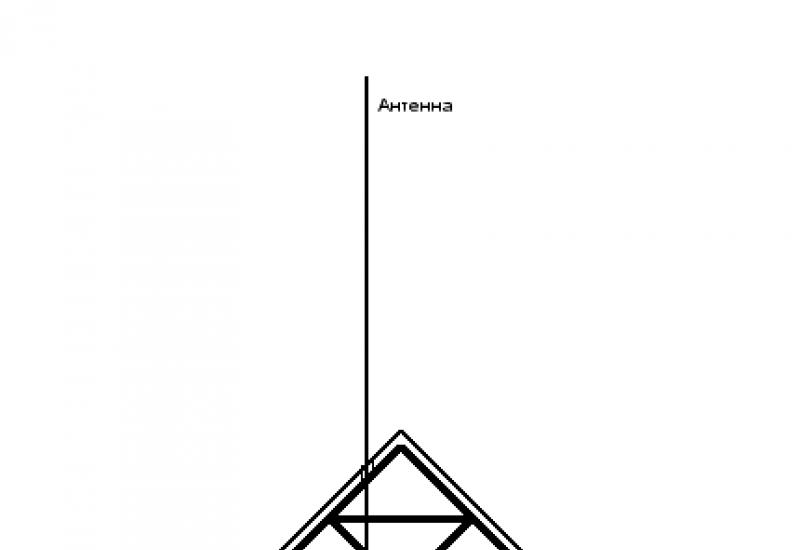Майнкрафт как сделать в доме потайные комнаты. Как обустроить свой дом в Minecraft
Сегодня я подготовил для вас статью, которая поможет решить одну достаточно часто возникающую ошибку, которая ставит в тупик даже достаточно продвинутых пользователей: dns-сервер не отвечает .
В этой статье я расскажу о причинах возникновения этой ошибки, а также о нескольких способах ее решения. От вас в комментариях я буду ждать подтверждения, что именно вам помогло, а также новые варианты, если кто-то знает. Поехали!
1. Что значит «DNS-сервер не отвечает»?
Чтобы перейти к устранению неисправности, необходимо понять, что значит DNS сервер не отвечает.

Для понятия сути проблемы следует знать, что представляет собой DNS-сервер. При обращении к любой виртуальной странице в сети, пользователь получает доступ к определенному разделу удаленного сервера. В этом разделе располагаются и хранятся файлы, которые преобразуются используемым браузером и предлагаются пользователям в виде страницы с текстом, изображениями и другой информацией, привычной для визуального восприятия любого пользователя. Каждый сервер обладает индивидуальным IP-адресом, который необходим для получения доступа. DNS сервер – это функциональное средство комфортного и корректного перенаправления запросов на домен с конкретного IP-адреса.

Часто DNS сервер не отвечает в Windows 7 /10 при подключении к сети посредством модема и без использования сетевого кабеля, а также у пользователей, которые используют другой беспроводной метод интернет соединения. В отдельных случаях ошибка может возникнуть после установки антивируса .
Важно! Нередко пользователи лично проявляют интерес и вносят изменения в настройки модема, которые приводят к потере связи и возникновению нежелательной ошибки. Поэтому не рекомендуется без необходимости править работающие настройки.
2. Dns сервер не отвечает - как исправить?
Если пользователь наблюдает ошибку, то можно предпринять четыре способа ее ликвидации:
. Очень часто достаточно перегрузить модем, чтобы исправить ошибку. Во время процесса перезагрузки устройство возвращается к своим первоначальным настройкам и параметрам, что помогает быстро и эффективно решить проблему;Чтобы исправить ошибку с бОльшей вероятностью, необходимо рассмотреть подробно конкретные ситуации. Этим и займемся ниже.
2.1. В Windows
Можно выделить несколько возможных решений проблемы, указанных в таблице.
| Способ | Порядок действий |
| Рекомендуется отключить от питания устройство или воспользоваться кнопкой отключения, если она предусмотрена в конфигурации, и подождать около 15 секунд. По истечении времени необходимо вновь включить устройство. | |
| Использование командной строки | Следует вызывать командную строку от администрирующего лица ПК. Для этого следует нажать на «Пуск», затем найти и кликнуть на «Найти программы и файлы» и написать cmd. После этих действий возникнет ярлык программы. Следует кликнуть на нем правой кнопкой компьютерной мышки и выбрать пункт «Запуск от имени администратора».
Затем следует напечатать и выполнить определенные команды, после введения каждой команды необходимо нажимать клавишу ввода:
|
| Проверка настроек и параметров | Нужно посетить панель управления и найти «Центр управления сетями…». В этом подразделе содержится информация о сети.Следует выбрать используемое подключение, затем кликнуть правой кнопкой компьютерной мышки и выбрать «Свойства».Пользователю откроется новое окно, в котором по очереди нужно выбрать:
Затем необходимо кликнуть на «Свойства». Следует поставить галочки напротив пунктов: получить ДНС сервер и IP-адрес автоматически.При проверке настроек необходимо быть очень внимательным и учитывать информацию, прописанную в договоре с провайдером, если таковая имеется. Этот способ помогает, только если отсутствует конкретный адрес, указанный провайдером. |
Можно прописать адреса, предоставленные Google, которые, мнению самой поисковой системы, помогают ускорить загрузку web-страниц: 8.8.8.8 или 8.8.4.4.
3. DNS сервер не отвечает: роутер TP-link
Большинство современных пользователей используют маршрутизаторы и устройства TP-link. Ошибка DNS сервер не отвечает может быть ликвидирована несколькими способами:
Внимание! У некоторых, особенно недорогих моделей TP-link сбиваются параметры. При этом следует придерживаться инструкции по настройке, которая прилагается к устройству и вписывать данные и DNS адреса, указанные в договоре и предоставленные провайдером.

На роутере TP-link лучше выставить базовые настройки, если в договоре с провайдером не указано иного.
4. DNS сервер не отвечает (Билайн или Ростелеком)
Все перечисленные способы ликвидации ошибки рассчитаны на то, что проблемы возникли именно у пользователя. Но практика демонстрирует, что в большинстве случаев неполадки возникают у провайдера по ряду причин, например технические неисправности.
По этой причине необходимо при возникновении ошибки не спешить, а подождать некоторое время: можно за этот период перегрузить компьютер и роутер, не трогая никакие настройки. Если ситуация не изменилась, то рекомендуется связаться с представителями компании-провайдера и рассказать о сложившейся проблеме, сообщив специалисту данные, которые он требует: номер договора, фамилию, IP-адрес или другую информацию. Если проблема возникла у поставщика услуг по интернет-связи, то он сообщит об этом и скажет примерные сроки устранения аварии. Особенно это актуально для владельцев интернета от компании Ростелеком (я сам из таких, поэтому знаю, о чем говорю). Очень полезные номера:
- 8 800 302 08 00 - техподдержка Ростелеком для физических лиц;
- 8 800 302 08 10 - техподдержка Ростелеком для юридических лиц.
Если проблема возникла не у провайдера, то специалист компании может в некоторых случаях помочь пользователю решить ее, дав грамотный совет или рекомендации.
Иногда становится очень досадно от того, что не можешь воспользоваться интернетом из-за вполне банальной ошибки «dns сервер не отвечает». В подавляющем большинстве случаев, когда не удается найти dns адрес сервера — проблема может быть решена в считанные минуты. В данной статье мы подробно рассмотрим все способы решения данной проблемы.
 DNS-сервер – утилита, перенаправляющая пользователя Сети на сайт. Дело в том, что любая интернет-страница хранится на сервере, который имеет собственный IP-адрес. Чтобы предоставить пользователю доступ к сайту, DNS-сервер соединяет его компьютер к серверу. Иными словами, DNS-сервер – связующее звено между пользователем и сайтом.
DNS-сервер – утилита, перенаправляющая пользователя Сети на сайт. Дело в том, что любая интернет-страница хранится на сервере, который имеет собственный IP-адрес. Чтобы предоставить пользователю доступ к сайту, DNS-сервер соединяет его компьютер к серверу. Иными словами, DNS-сервер – связующее звено между пользователем и сайтом.
Ошибки «dns сервер не отвечает» или «не удается найти dns адрес»
Часто браузер жалуется на то, что ему не удается найти dns адрес сервера. Данное сообщение возникает чаще всего у пользователей десктопов, использующих подключение без кабелей (3G/LTE-модем или Wi-Fi маршрутизатор). Однако она может появляться и у тех, кто использует проводной Интернет. Данная ошибка означает, что агрегат, с которого пользователь заходит на сайт, не может найти DNS-адрес, который перенаправит его на сервер с искомой страницей.
Что делать если dns сервер не отвечает или недоступен
Прежде чем пытаться решить данную проблему, нужно сначала узнать, почему она возникла:
- Из-за неправильных настроек модема или роутера;
- Из-за неправильных настроек операционной системы (сайт блокирует вирус или файервол, либо же DNS-клиент Windows дал сбой);
- Из-за устаревшего драйвера сетевой карты.

Для этого нужно обратиться к панели управления сетью, расположенной в правом нижнем уголке таск-бара. Она имеет иконку монитора, рядом с которой лежит Enternet-кабель. Кликаем по ней левой кнопкой манипулятора. Далее кликаем правой клавишей манипулятора по полю, где написано «Подключено», затем переходим к «Свойствам». Кликаем по вкладке «Сеть» и переходим к пункту «Свойства», предварительно нажав «Протокол Интернета четвертой версии». Во вкладке с DNS-адресами попробуйте выбрать параметр «Загрузить DNS-сервер на автомате». Если это не помогло, то введите адрес (предпочитаемый и альтернативный) самостоятельно. Он написан в договорных сертификатах о подключении. DNS-адрес можно также узнать у провайдера, позвонив ему.
Совет: корректный DNS-адрес можно прописать не только в настройках Windows, но и в панели управления самого роутера. Если вы используете программные утилиты от TP-LINK, то воспользуйтесь параметром быстрой настройки (Quick Setup).
 Часто вирус, небрежно загруженный пользователем, блокирует доступ к другим сайтам. Для проверки системы на наличествующие малвары следует просканировать ее антивирусом. При этом сканирование лучше выполнять программой, не требующей установки на десктопе и размещенной на Live-CD или Live-флешке (Live-носители – хранилища, независимые от основной системы). Для таких целей можно порекомендовать Dr. Web CureIt! Переносные анти-малвары хороши тем, что, будучи размещенными на Live-CD или Live-флешке, не могут быть заражены вирусами.
Часто вирус, небрежно загруженный пользователем, блокирует доступ к другим сайтам. Для проверки системы на наличествующие малвары следует просканировать ее антивирусом. При этом сканирование лучше выполнять программой, не требующей установки на десктопе и размещенной на Live-CD или Live-флешке (Live-носители – хранилища, независимые от основной системы). Для таких целей можно порекомендовать Dr. Web CureIt! Переносные анти-малвары хороши тем, что, будучи размещенными на Live-CD или Live-флешке, не могут быть заражены вирусами.
Настройка фаервола
Есть вероятность, что доступ к сайту заблокировал родной Windows Farewall либо же брандмауэр (еще одно название фаервола), идущий в комплекте с вашим антивирусом. Брандмауэр закрывает доступ к сайтам, которые считает зловредными. Если вы знаете, что заблокированная страница действительно безопасна, то можете на время отключить фаервол или сбросить его настройки до начальных (тогда список заблокированных страниц обнулится). Как выключить фаервол от Microsoft? Кликаем Панель Управления->Windows и безопасность->Windows Firewall. В левой панели будет пункт «Включение и отключение Windows Firewall». Нажмите его, затем переведите все тумблеры на «Отключить Windows Firewall». Сохраните эти настройки.
Совет: брандмауэр Windows – ключевой. Выключив его, вы отключите прочие файерволы.
Обновление драйверов сетевой карты
Часто десктоп отказывается выходить в Сеть из-за устаревших драйверов сетевой карты. Для того чтобы проверить их состояние воспользуйтесь утилитой Driver Booster. Данное приложение поможет найти не только драйвера под сетевые контроллеры и установить их, но и обновить функционал других комплектующих.
Совет: можно обновить драйвера сетевой платы и стандартными утилитами Windows. Перейдите в «Устройства и принтеры», далее кликните два раза левой кнопкой манипулятора по иконке вашего десктопа. Во вкладке «Оборудование» найдите комплектующие, помеченные как «Сетевые адаптеры» и перейдите к их «Свойствам». Там нажмите на «Драйвер» и выберите пункт «Обновить».
Данный способ заключается в сбросе настроек десктопа и роутера. Последовательность действий следующая: требуется отключить роутер из сети 220V и оставить его неподключенным на 5 минут. Далее нужно перезагрузить компьютер и подсоединить роутер обратно к розетке.
Совет: перед отключением роутера стоит зайти в его меню настроек и произвести сброс параметров по умолчанию.
 Данную проблему можно устранить двумя способами. Первый – наименее болезненный – прописать DNS-адрес не через Панель управления Windows, а через меню роутера. Второй – выполнить восстановление системы. Заходим в Панель управления, далее – «Система и безопасность» — «Восстановление ранее сохраненного состояния десктопа». Через несколько минут, когда утилита соберет все прописанные бэкап-точки, нужно выбрать одну из них. Возле каждой точки прописана дата ее создания. Выберите ту, когда DNS-клиент функционировал нормально, и подтвердите сброс системы.
Данную проблему можно устранить двумя способами. Первый – наименее болезненный – прописать DNS-адрес не через Панель управления Windows, а через меню роутера. Второй – выполнить восстановление системы. Заходим в Панель управления, далее – «Система и безопасность» — «Восстановление ранее сохраненного состояния десктопа». Через несколько минут, когда утилита соберет все прописанные бэкап-точки, нужно выбрать одну из них. Возле каждой точки прописана дата ее создания. Выберите ту, когда DNS-клиент функционировал нормально, и подтвердите сброс системы.
Как узнать dns адрес сервера
Корректный DNS-адрес прописан в договоре о подключении десктопа к Сети. Он составлен провайдером, поэтому вероятность ошибки исключена. Если доступа к сертификату нет, то можно позвонить провайдеру или связаться с ним посредством технической службы поддержки и попросить его еще раз предоставить точный DNS-адрес.
Где можно настроить адрес dns сервера в Windows
Его можно настроить через Windows-утилиты (путь: иконка сети в панели задач – «Параметры» — «Сеть» — «Протокол Интернета v4» — «Свойства» — вкладка с DNS-адресами) или через панель управления вашего роутера или модема.
Программы для настройки DNS сервера
Если dns сервер недоступен, то утилита DNS Jumper поможет исправить данную проблему. Ее преимущество в том, что она портативна и не требует инсталляции. Во вкладке «Выбор сервера DNS» можно выбирать DNS-адрес вручную или предоставить выбор самой утилите. В таком случае DNS Jumper выберет наиболее стабильный и быстрый сервер на данный момент, при этом неисправность «dns сервер не отвечает windows» будет убрана. Также можно загрузить в браузер дополнение DOT VPN. Это расширение позволяет выбирать не только адрес, но и страну, из которой будет заходить пользователь. То есть, можно физически находиться в Германии, но зайти на сайт как житель Нидерландов. Очень полезное расширение, так как некоторые страницы блокируются правительствами государств, а DOT VPN позволяет обойти этот запрет. Похожим функционалом обладает «Настройка VPN» в обозревателе Opera. Включается он так: Настройки->Безопасность->VPN (переключите тумблер на «Включить» и выберите пункт «Оптимальное местоположение»).
Еще 3 полезных статьи:
Windows Repair - редкий тип программ, который сможет избавить ваш персональный компьютер почти от всех…
Программа, проверяющая надёжность паролей пользователей системы. Данную утилиту используют сетевые администраторы для вычисления пользователей с…
Если у вас есть необходимость защитить определённые личные данные, вы, конечно, можете поставить пароль во…
При работе за компьютером в браузере может возникнуть ошибка, текст которой отображается как «dns сервер не отвечает». Скорее всего, перестанут открываться все сайты и на значке «Сеть» в системном трее появится жёлтый треугольник. Такая ситуация возникает из-за неверной работы dns-сервера. Что это такое и почему нормальная работа dns-клиента необходима?
Днс-сервер выполняет функции преобразования адреса сайта , состоящего из букв, в IP-адрес. Если бы днс-серверов не существовало, приходилось бы вместо легко запоминающихся символов находить и писать цифровые адреса. Рассмотренные способы как исправить ошибку dns подойдут для любой современной операционной системы Windows: Windows 7, 8 или Windows 10.
Первым делом желательно попробовать несколько следующих простых способов для решения проблемы или выявления виновника ошибки связанной с dns-сервером:
- При подключении к интернету с помощью роутера или модема, проблема может быть в самом этом устройстве (зависание или ошибка в работе прошивки). Попробуйте просто перезапустить по питанию это устройство. Модель роутера, модема и их стоимость не имеет значения. С любыми могут возникать подобные проблемы.
- Перезапустите компьютер, нетбук, коммуникатор или планшет. То есть то устройство, в котором происходит ошибка «dns-сервер не отвечает». Windows 8 или какая-то другая операционная система имеет эту проблему – не имеет значения.
- Если интернет раздаётся с помощью роутера, модема или любой другой точки доступа, попробуйте подключиться другим устройством и проверить исчезла ошибка или нет. Таким образом, можно будет определиться на стороне устройства проблема или в чём-то другом.
- Ещё один простой вариант, при выходе в интернет с помощью витой пары через дополнительное устройство (маршрутизатор, коммутатор), можете попробовать подключить сетевой кабель напрямую в сам компьютер. Таким образом, исключается сетевое устройство и если всё заработает, значит, в нём были проблемы.
- Возможно, изменялись какие-либо настройки, что-то скачивалось или устанавливались дополнительные программы. Что-нибудь из этого вполне могло привести к возникновению ошибки «dns-сервер не отвечает». Что делать сразу может стать понятно, если вспомнить момент когда это началось.
- Необходимо проверить, проблема с доступом проявляется только лишь при заходе на один сайт или на все сразу. Если первый вариант, то, возможно, на сайте проводятся какие-нибудь работы (изменение IP-адреса, перезагрузка веб-сервера) и следует просто подождать пока всё заработает.
- Убедиться в работе dns-клиента, также можно попробовав использовать любой другой браузер. Они практически все абсолютно бесплатны. Скачайте, запустите и попробуйте зайти на какие-нибудь сайты. Если в другом браузере всё будет работать, значит, проблема в настройках программы. Чаще всего проблемы возникают из-за настроек прокси .
Чистка кэша dns в Windows
 Если вышеперечисленные способы не помогли, можно попробовать почистить кэш через командную строку
. Для этого необходимо нажать кнопку «Пуск» и в строке где ведётся поиск всех программ, написать “cmd”. Потом нажать в верхней части окна «Пуск» правой кнопкой мыши и выбрать «Запуск от имени администратора». Появится новое окно, в котором надо написать и последовательно выполнить (нажатием Enter) следующие команды в терминале:
Если вышеперечисленные способы не помогли, можно попробовать почистить кэш через командную строку
. Для этого необходимо нажать кнопку «Пуск» и в строке где ведётся поиск всех программ, написать “cmd”. Потом нажать в верхней части окна «Пуск» правой кнопкой мыши и выбрать «Запуск от имени администратора». Появится новое окно, в котором надо написать и последовательно выполнить (нажатием Enter) следующие команды в терминале:
- ipconfig /flushdns
- ipconfig /registerdns
- ipconfig /release
- ipconfig /renew
После каждой команды следует нажимать Enter.
Использование публичных DNS-серверов от Google
Вполне вероятно, что всё дело в настройках TCP/IP. Если интернет-провайдер не обязывает указывать определённые адреса, то можно прописать адреса публичных dns-серверов Google. Необходимо быть аккуратным изменяя сетевые параметры, чтобы в случае чего можно было вернуть всё в исходное состояние. Общий принцип перехода в эти настройки похож на всех версиях Windows.
Для начала в системном трее справа внизу нажать правой кнопкой на сетевом значке и нажать по пункту «Центр управления сетями и общим доступом». Также это окно можно открыть нажав «Пуск» или значок слева внизу, «Панель управления», в Windows 7 «Сеть и интернет» и далее зайти в «Центр управления сетями и общим доступом». В левом меню будет ссылка «Изменение параметров адаптера».
В открывшейся странице выбрать тот сетевой адаптер, через который у компьютера доступ в интернет и зайти в Свойства. Открыть свойства раздела «Протокол интернета версии 4». В открывшемся окне настройку, связанную с IP-адресом, не трогаем (оставляем текущее значение), а с dns-сервером выбираем «Использовать следующие адреса DNS-серверов». В поля предпочитаемый и альтернативный dns-сервер указываем 8.8.8.8 и 8.8.4.4 соответственно.
Проверка работы dns-клиента
 Эта проблема может также присутствовать и из-за наличия проблем (зависание, останов) в работе службы dns-клиента
. Открыть окно со списком служб можно из программы «Выполнить» в пуске или зайдя в «Панель управления», «Система и безопасность», «Администрирование», «Службы». Потом ищем службу под названием «DNS-клиент» и смотрим столбец состояние. В нём должно быть написано «Работает» или «Выполняется». Сам текст может различаться в разных версиях Windows. Тип запуска по умолчанию должен быть «Автоматически». Для профилактики выполните перезапуск службы нажав «Перезапустить» в левой панели окна «Службы».
Эта проблема может также присутствовать и из-за наличия проблем (зависание, останов) в работе службы dns-клиента
. Открыть окно со списком служб можно из программы «Выполнить» в пуске или зайдя в «Панель управления», «Система и безопасность», «Администрирование», «Службы». Потом ищем службу под названием «DNS-клиент» и смотрим столбец состояние. В нём должно быть написано «Работает» или «Выполняется». Сам текст может различаться в разных версиях Windows. Тип запуска по умолчанию должен быть «Автоматически». Для профилактики выполните перезапуск службы нажав «Перезапустить» в левой панели окна «Службы».
Восстановление системы
Некоторые сайты могут стать недоступны также из-за работы каких-нибудь сетевых утилит, программ или даже вирусной активности, что могло привести к неполадкам самой операционной системы. В данном случае необходимо проверить компьютер антивирусом или воспользоваться программой «Восстановление системы» из меню «Пуск» где её можно легко найти. Если dns-сервер не отвечает, рассмотрим и другие варианты как это исправить .
Не корректная работа антивируса
Следует обратить внимание на то, что часто сам антивирус может мешать нормальной работе браузера . Это может происходить при указании неправильных настроек после установки или в следствии любых других ошибок в работе самой программы. Сам модуль, фильтрующий сеть, может иметь разные названия в разных антивирусах: брандмауэр, сетевой защитник или другое. Попробуйте выключить временно антивирус и проверить не исчезла ли проблема. Если всё заработает, значит, необходимо выполнить восстановление антивируса с последующей настройкой, или отключения модуля, фильтрующего трафик.
Программы ускорения скорости
 В интернете существует множество программ, которые предлагают увеличить скорость интернета за счёт «умного» распределения трафика. Например, такие программы, могут не загружать часть рекламы или использовать свои собственные серверы в качестве прокси-сервера для сжатия трафика. Может возникнуть ситуация, что подобная программа будет предоставлять бесплатный доступ только в течение некоторого триального периода. По окончании доступ в интернет будет заблокирован. Чтобы исключить возможность блокировать доступ в интернет пользовательским программам, можно попробовать включить компьютер в безопасном режиме
(в таком режиме загрузятся только самые необходимые программы).
В интернете существует множество программ, которые предлагают увеличить скорость интернета за счёт «умного» распределения трафика. Например, такие программы, могут не загружать часть рекламы или использовать свои собственные серверы в качестве прокси-сервера для сжатия трафика. Может возникнуть ситуация, что подобная программа будет предоставлять бесплатный доступ только в течение некоторого триального периода. По окончании доступ в интернет будет заблокирован. Чтобы исключить возможность блокировать доступ в интернет пользовательским программам, можно попробовать включить компьютер в безопасном режиме
(в таком режиме загрузятся только самые необходимые программы).
Для перевода компьютера в данный режим необходимо выполнить перезагрузку и при включении компьютера нажимать клавишу F8. Когда появится список разных режимов, найти пункт меню «Безопасный режим с поддержкой сети». После загрузки, проверить доступ. Если всё будет работать, значит нужн перезагрузиться в обычном режиме и по очереди отключая работающие программы, выявить ту, которая блокирует доступ в интернет.
DNS (Domain Name System) - надстройка над интернет-протоколом TCP/IP, позволяющая использовать привычные всем названия сайтов вида www.yandex.ru вместо непонятных адресов вида 147.15.28.677. Реализуется этот механизм как на стороне провайдера (при помощи серверов DNS), так и на клиентском оборудовании специальными службами и сервисами операционной системы. Также дополнительную поддержку DNS может оказывать коммуникационное оборудование клиента: маршрутизатор, точка доступа или 3G-модем. Неполадки службы доменных имён (DNS) для среднестатистического пользователя равнозначны отказу интернет-канала, так как он не может отрывать веб-страницы. Поэтому очень важно разобраться, какие неполадки могут возникать в работе служб DNS и как их оперативно устранять.
Причины возникновения ошибок служб DNS
Важным элементом инфрастуктуры интернета являются серверы доменных имён (DNS). Именно они выполняют преобразование символического имени сайта в адрес IP, по которому и происходит доступ. Как правило, такие серверы являются частью программно-аппаратного комплекса вашего интернет-провайдера, но есть и альтернативные площадки, получить доступ к которым можно соответствующими настройками сетевого адаптера или домашнего маршрутизатора. Так как DNS-сервер является обычным компьютером (или кластером компьютеров), то он может «зависнуть», быть заражён компьютерным вирусом или атакован спам-сетью. В конце-концов, на площадке может произойти авария электропитания и работа DNS-сервера прекратится. Результатом будет невозможность нормального интернет-серфинга, так как символические имена ваших сайтов не будут преобразовываться в адреса IP и в окне интернет-браузера вы увидите сообщение следующего вида:
Сообщение подобного рода говорит о неполадках системы DNS
Проверка и изменение настроек dns сервера в свойствах подключения, прописывание альтернативного адреса DNS
Первое, что нужно сделать, столкнувшись с ошибкой адресации DNS, - проверить настройки DNS как в свойствах сетевого подключения, так и в панели управления домашнего маршрутизатора. Если DNS-сервер интернет-провайдера не работает, можно подключиться к одному из альтернативных DNS-серверов и восстановить работоспособность интернет-канала. Сделать єто несложно.
В операционных системах Windows 7, 8, 10
В ОС семейства Windows параметры DNS расположены в настройках протокола TCP/IP сетевого адаптера. Чтобы проверить и изменить их, нужно произвести следующие манипуляции:
- При помощи окна командной строки откройте оснастку «сетевые подключения».

Вызовите оснастку «сетевые подключения» при помощи командной строки Windows
- В окне сетевых подключений выберите сетевой адаптер, через который организован доступ к интернету и откройте его свойства.

Выберите сетевое подключение, через которое организован доступ в интернет и откройте его свойства
- Из списка свойств и служб сетевого адаптера откройте настройки протокола TCP/IP v4.

Протокол TCP/IP - основа подключения к интернету и параметры DNS находятся в его настройках
- Настройки DNS - два поля в нижней части окна, для основного и альтернативного сервера. Если эти поля пусты - операционная система будет использовать тот адрес сервера DNS, который предоставлен провайдером или прописан в панели управления домашнего маршрутизатора.

По умолчанию, адреса DNS получаются автоматически, чтобы ввести адреса вручную, - включите режим «использовать следующие адреса DNS- серверов»
- Чтобы использовать альтернативный сервер DNS - введите его основной и альтернативный адреса в соответствующие поля диалогового окна. В этом случае, используется популярный DNS-сервер корпорации Google.

В использовании альтернативных серверов DNS есть как плюсы, так и минусы. Огромным преимуществом является возможность обхода блокировок некоторых сайтов, которые ввел провайдер или системный администратор предприятия
- Нажмите кнопку «ОК», чтобы внесённые изменения вступили в силу.
В настройках маршрутизатора (роутера)
Панели управления (веб-интерфейсы) маршрутизаторов у разных роутеров выглядят по-разному, но все они интуитивно понятны и рассчитаны на неподготовленного пользователя. Научившись менять параметры сервера DNS на одной модели роутера, несложно это будет делать и на других.
Для того чтобы получить доступ к веб-интерфейсу маршрутизатора, нужно выяснить его сетевой адрес. Сделать это можно при помощи команды ipconfig, вызвав её из командной строки. В пункте «основной шлюз» отображается сетевой адрес маршрутизатора. Чтобы получить доступ к веб-интерфейсу роутера, нужно ввести этот адрес в интернет-браузере.

При помощи команды ipconfig можно выяснить адрес маршрутизатора и получить доступ к его веб-панели
Открыв веб-интерфейс, внесём в настройки адреса DNS-серверов. Сделаем это на примере настроек маршрутизатора распостраненного семейства TP-Link.

Сканирование системы на вирусы
Уже достаточно давно существует категория компьютерных вирусов, специализирующихся на краже персональных данных пользователей. Одним из тактических приёмов таких «троянских коней» является подключение к операционной системе фиктивного сервера доменных имён. Это позволяет злоумышленникам перенаправлять пользователя вместо сайта почтовой программы, платёжной системы или электронного кошелька на специально созданные фальшивые копии, при помощи которых осуществляется кража паролей, электронных ключей и даже параметров двухфакторной авторизации.
Если ваши часто посещаемые страницы стали открываться не с первого раза, с большой задержкой или не открываться вовсе, а сайт банковской программы стал выглядеть немножечко по-другому, - есть резон прекратить попытки авторизации, отключить компьютер от интернета и провести полную проверку системы при помощи антивирусной программы. Хотя существует большое количество условно-бесплатных и бесплатных антивирусных пакетов, рассчитывать на реальную защиту можно лишь используя коммерческий антивирусный пакет «первого эшелона»: Касперский, Dr. Web или ESET NOD32.
Помимо высокой эффективности сканирования и очистки компьютера от вирусного мусора, эти пакеты содержат резидентные модули контроля интернет-активности и смогут пресекать в зародыше попытки вирусных программ установить контроль над вашей системой.

Антивирусный пакет NOD32 обеспечит защиту от широкого спектра вирусов в реальном времени
Настройка антивируса и файервола
За редким исключением, настройки антивирусного пакета и брандмауэра (файервола) не должны приводить к нарушению работы DNS-сервисов. Причиной этого может стать только изменение настроек «экспертного» режима неопытным пользователем. Попробуйте на короткий промежуток времени отключить файервол и антивирусную защиту. Если это устранит проблему - сбросьте настройки антивирусного пакета или брандмауэра на предустановленные «по умолчанию».

Восстановление начальных настроек встроенного брандмауэра Windows поможет устранить проблемы с открытием некоторых сайтов
Обновление драйверов сетевой карты
Установка более актуальных новых драйверов сетевого адаптера поможет интернет-соединению работать более эффективно, обеспечит быстрый доступ к серверам DNS и исключит ошибки, возникающие при открытии веб-страниц.

Автоматическое обновление драйверов сетевой карты будет возможным только при работающем интернет-соединении.
Перезагрузка компьютера и роутера
Чтобы «привести в чувство» оборудование - сетевой адаптер компьютера или ноутбука, маршрутизатор, точку доступа иногда достаточно перезагрузить эти устройства.
Компьютер перезапускается стандартными средствами операционной системы Windows. Достаточно выбрать из меню «Пуск» пиктограмму выключения и выбрать из выпадающего списка пункт «перезагрузить».

Перезагрузите компьютер, используя меню «Пуск» операционной системы
Маршрутизатор тоже можно перезапустить при помощи соответствующего раздела веб-интерфейса, но более надёжным способом будет перезагрузка по питанию: выключите устройство при помощи выключателя на задней панели или вытащив из розетки его сетевой адаптер. Подождите 15–20 секунд, а затем включите питание обратно.

Если выключатель питания на задней панели роутера отсутствует, выключите его вынув сетевой адаптер из розетки
Перезапуск и диагностика службы «DNS-клиент» Windows
Как и многие другие системные службы «DNS-клиент» включается, выключается и перезапускается через стандартный апплет «Администрирование» панели управления Windows:

Очистка кеша DNS и других сетевых параметров через командную строку
При активном интернет-сёрфинге в кеше DNS накапливается значительный объем данных об адресах посещавшихся ресурсов. Использование браузером DNS-кеша вместо обращения к серверу DNS должно повышать скорость открытия страниц, но на практике данные в кеше могут устареть и страница уже не сможет быть открыта. В этом случае кеш DNS нуждается в очистке, что несложно сделать при помощи инструментов командной строки Windows.
- Удерживая нажатой клавишу Windows, нажмите клавишу X.
- Выберите пункт «Командная строка (администратор)».
- В командной строке введите «ipconfig/flushdns» и нажмите клавишу ввода.
- Введите ipconfig /registerdns и нажмите Enter.
- Введите ipconfig /release и нажмите Enter.
- Введите ipconfig /renew и нажмите Enter.
- Введите netsh winsock reset и нажмите Enter.
- Перезагрузите компьютер.
Ничего не помогает: что делать
Если все ваши попытки «достучаться» до нужных сайтов не возымели успеха, - проблема находится на стороне интернет-провайдера. В этом случае остается уповать лишь на расторопность службы технической поддержки и квалификацию сервисных инженеров, которые будут максимально быстро устранять неполадки. По большому счету, звонок на горячую линию интернет-провайдера должен быть первым, что пользователь предпримет, когда у него перестанут открываться веб-страницы.
Если наличие интернет-канала 24 в сутки, семь дней в неделю является для вас жизненно важным, - неплохо позаботиться о резервном канале, который будет обеспечивать ваши потребности, пока основной находится на профилактике. Реализовать его можно при помощи связки беспроводного маршрутизатора с портом USB, куда нужно подключить сотовый 3G модем. Настройки маршрутизатора позволяют подключать 3g-интернет лишь тогда, когда основной канал недоступен.

Маршрутизатор с портом USB позволит организовать резервный интернет-канал при помощи 3G-модема сотовой связи
Механизм доменных имён (DNS) - один из самых важных, так как именно он обеспечивает тот уровень прозрачности и комфорта, без которого интернет так бы и оставался закрытой сетью для IT-специалистов и гиков. К счастью, каждый вид неполадки в работе DNS достаточно легко диагностируется и исправляется как на стороне клиента, так и со стороны провайдера. Точно следуйте инструкциям и ваш браузер никогда не высветит былое окно с назойливой ошибкой.