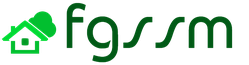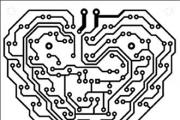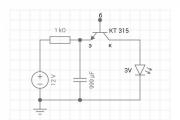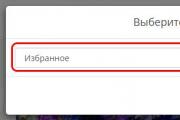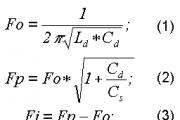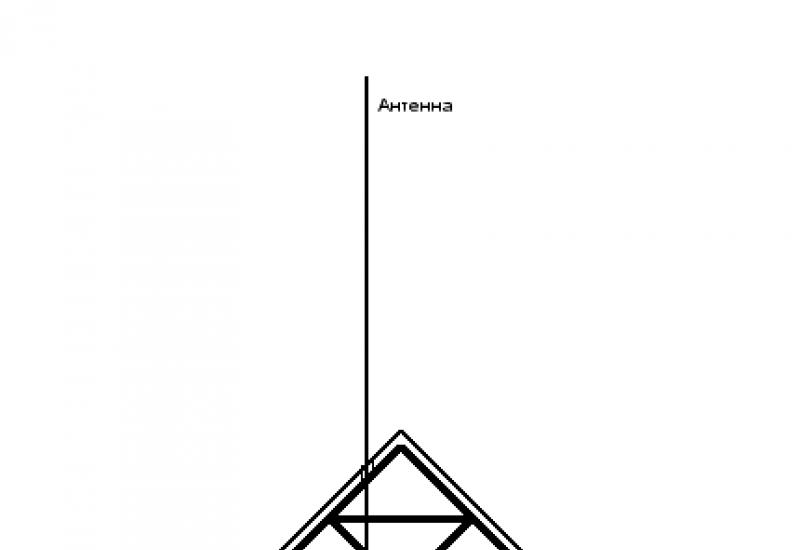Обход ограничений на раздачу yota 4pda. Обход ограничений Yota на раздачу Wi-Fi (tethering) для Windows
Cкан многостраничного документа. Объединяем файлы JPG в один PDF
Как объединить несколько jpg файлов в один pdf документ? Первый раз я задалась этим вопросом тогда, когда мне понадобилось отправить скан многостраничного документа. В чем проблема отправить несколько jpg файлов? Было важно, чтобы получатель просматривал файлы в определенной последовательности и не запутался в них.
В дальнейшем я использовала этот навык для создания PDF-брошюр из файлов-картинок. Ну а у Вас могут быть какие-то свои цели и задачи, в которых Вам поможет это умение.
Здравствуйте, уважаемый читатель блога http://lentay.net . С Вами Ольга Александрова. И в этой публикации в рамках рубрики «С компьютером на ТЫ» я расскажу, как я решила для себя задачу объединения нескольких файлов jpg в один pdf-документ.
Когда мы сканируем многостраничный документ, сканер, как правило, делает отдельный jpg файл на каждую страницу. И если у Вас, например, 10 страниц, то в результате Вы получите 10 jpg файлов.
Когда Вы создаете на основе этих файлов pdf — документ, Вы сами можете разложить странички в правильном порядке. А Ваш получатель будет просто перелистывать, как если бы Вы дали ему в руки ксерокопию, скрепленную степлером.
А для тех, кто остался, я продолжу.
И у меня для Вас подарок — небольшая и бесплатная программка Scan2Pdf (кликните, чтобы скачать — объем 1.05 Мб).
С помощью этой программки Вы можете объединить уже готовые jpg файлы в один pdf документ, или же сделать сканирование сразу в pdf-файл.
Как объединить уже готовые jpg файлы в один pdf документ.
Откройте программу Scan2Pdf (предполагаю, что Вы ее уже скачали и установили). Программка очень простая. Вот так выглядит окно программы.

Нажимаем на кнопочку или через меню выбираем пункт File — Load Image from file и указываем первый файл, который мы хотим загнать в pdf. Изображение содержимого этого файла появится в программе. Таким же образом выбираем второй файл, затем третий и т.д. сколько нужно.
Когда все необходимые файлы загружены в программу, нажимаем кнопку или через меню выбираем пункт File — Save to PDF. Указываем имя сохраняемого pdf файла и куда его положить. Вот и все!
Для сканирования сразу в pdf — файл в программе Scan2Pdf, соответственно, нажимаем кнопку со значком сканера или через меню Scan.
Вот так. Просто, удобно и быстро! Наслаждайтесь!
P.S. Кстати, для объединения в pdf программа поддерживает и другие форматы графических файлов (не только jpg)
С помощью стартового окна вы можете создавать различные PDF-документы при помощи сканера или фотоаппарата для последующего редактирования.
- На закладке Сканировать нажмите Сканировать в PDF .
- Выберите устройство и задайте параметры сканирования .
- Нажмите кнопку Просмотр или в любом месте области сканирования.
- Просмотрите полученное изображение, при необходимости измените параметры и снова нажмите Просмотр .
- Укажите настройки выбранного формата.
Внешний вид и свойства полученного документа будут зависеть от выбранных вами настроек. - Качество изображений - качество изображений или иллюстраций и размер полученного файла зависят от выбранного значения в выпадающем списке группы Качество изображений :
- Высокое качество
Отметьте эту опцию, чтобы сохранить качество изображения страницы или иллюстраций. Они будут сохранены с разрешением исходного изображения. - Сбалансированное
Отметьте эту опцию, чтобы уменьшить размер документа по сравнению с исходным, но при этом сохранить достаточно высокое качество изображения страницы или иллюстраций. - Небольшой размер
Отметьте эту опцию, чтобы получить PDF-документ небольшого размера. Это приведет к ухудшению качества изображения страницы или иллюстраций. - Пользовательское...
Выберите этот пункт для того чтобы задать параметры сохранения изображения и иллюстраций. В открывшемся диалоговом окне Пользовательские настройки выберите необходимые значения и нажмите кнопку ОК .
Нажмите Сканировать снова , чтобы запустить процесс сканирования следующих страниц с текущими настройками, или Завершить сканирование , чтобы закрыть диалог.
Порой у пользователей сканеров возникает вопрос о том, как отредактировать отсканированный документ и выполнить перевод его формата в пдф. Один из самых простых способов решения данной задачи заключается в том, чтобы отсканировать изображение и сразу же сохранить его в формате pdf. Для этого следует воспользоваться программным обеспечением Acrobat DC, скачать которое вы можете на официальном сайте разработчика или на любом надежном веб-ресурсе. Дело в том, что данное ПО в операционных системах Windows и Mac OS обладает поддержкой драйверов некоторых сканеров.
Чтобы выполнить сохранение файла в формате PDF сразу же после его сканирования вам нужно воспользоваться функцией под названием «Автоопределение цветовой модели». Благодаря этому программное обеспечение автоматическим образом определит тип содержимого вашего документа. Кроме того, данное ПО предлагает использовать несколько других предустановок.
Чтобы выбрать параметры на свое усмотрение, вам следует воспользоваться опцией т.н. «заказного сканирования». Но учтите, что подобная предустановка процесса сканирования доступна только для тех драйверов сканеров, которые способны поддерживать режим скрытия интерфейса. В Mac OS подобная возможность и вовсе не предусмотрена. А теперь поподробнее о том, как отсканировать документ в формат pdf при помощи программы Acrobat:
- Запустите программу и в ее главном окне перейдите в меню «Инструменты».
- Нажмите на пункт, подразумевающий создание PDF-файла, после чего откроется новое окно.
- Из левого списка выберите пункт с названием «Сканер», после чего выберите конкретный тип устройства и определитесь с режимом сканирования, к примеру, «Автоопредление цвета».
- Чтобы отобразить все настройки, нажмите на значок «шестеренки» справа.
- Установив все необходимые параметры и сохранив изменения, нажмите на «Сканировать». В конце вам нужно будет сохранить результат данного процесса.
Следует добавить, если результат вас не сильно удовлетворит, то вы запросто можете улучшить или оптимизировать его. Для этого вам нужно открыть только что созданный PDF-файл из отсканированного текста/фотографии и выбрать в меню «Инструменты» пункт, подразумевающий повышение качества сканирования. Там вам остается перейти в «Повышение качества»=>«Отсканированный документ» и нажать на значок настройки. Введите нужные значения и сохраните сделанные изменения.
Перевод сканированного документа в PDF-формат
Если же вы изначально сохранили отсканированный документ в формат, отличный от PDF, к примеру, JPEG или TIFF, но при этом вам понадобилось конвертировать его, то один из самых простых и доступных вариантов заключается в использовании специальных онлайн-сервисов. К тому же практически все они функционируют абсолютно бесплатно.
Но выбрать оптимальный вариант такого сервиса очень сложно, т.к. их действительно очень много. В целом отличным выбором может стать данный веб-ресурс: smallpdf.com. Вам достаточно нажать на кнопку «Выберите файл», после чего отметить нужный документ или же отправить его на сервис обычным перетаскиванием. При необходимости можете сразу же загрузить большое количество отсканированных документов – для этой цели рядом с уже загруженным файлом есть кнопка в виде «плюсика».
Завершив все действия по загрузке сканов, нажмите на «Создать PDF прямо сейчас!!!». После этого вас перенаправят на новую страницу, где вам предстоит сохранить файл с помощью нажатия на одноименную желтую кнопочку. Стоит добавить, что данный онлайн-сервис предоставляет также возможность объединять, разъединять и даже сжимать PDF-документы.
Использование специальных программ
Решить задачу о том, как перевести сканированный документ в pdf можно также при помощи специальных программок и утилит. Отличным вариантом является «CutePDF», представляющий собой своего рода цифровой принтер, который способен преобразовывать выбранный текст/изображение в файл с PDF-форматом при помощи нажатия кнопки печати. Такая утилита является самым настоящим спасением, если ваш сканер может сохранять сканы только в JPG-формате.
- Чтобы данный цифровой принтер мог выполнять конвертирование файлов, вам следует скачать специальное дополнение к нему – «Ghostscript». Для скачивания оно обычно доступно на той же странице, что и сама программка «CutePDF».
- После установки и запуска цифрового принтера вам нужно установить его в качестве системного девайса, следуя всем подсказкам и рекомендациям.
- Откройте любое отсканированное изображение или текст, предназначенный для конвертации в PDF-формат. Для этой цели воспользуйтесь любой программой, способной поддерживать отправку документа на печать.
- Найдите пункт «Печать» (Print), предварительно открыв вкладку «Файл», или воспользуйтесь сочетанием клавиш Ctrl+P.
- Выберите из списка доступных принтеров виртуальный девайс «CutePDF, воспользовавшись выпадающим меню.
- Дайте команду печати, после чего выберите папку, куда вы планируете сохранить сканируемый файл, после его конвертации. После нажатия кнопки сохранения ваш документ в PDF-формате будет готов.
Сегодня мы рассмотрим:
Сравнительно новый мобильный оператор Yota для привлечения новых абонентов проводит интересные рекламные акции. Слоган компании располагает к себе потенциального клиента словами: «Привет. Я Yota. Я ни в чем тебя не ограничиваю». Но если вы читаете эту статью, то на своем примере знаете, что в этих словах можно с легкостью усомниться.
Так, желая получить безлимитный интернет по невысокой цене, вы сталкиваетесь вот с такой картиной:
Можно, конечно, пользоваться и бесплатным интернетом, но от 30 минут на скорости 128 Кбит/с глаза современных пользователей, привыкших к высоким скоростям, начнут нервно дергаться. Это прекрасно подойдет тем, кому интернет нужен что-то срочно отыскать в поисковой системе, узнать название проигрываемой песни или переброситься парой предложений в минималистичном чате.
Платные же тарифы потребуют существенных денежных вложений. Два часа на максимальной скорости стоять 90 рублей для москвичей и 50 рублей для остальных городов России. А сутки стоят 190 и 150 рублей соответственно. Не очень привлекательно, не так ли?
Хорошая новость заключается в том, что пользователи разных операционных систем могут обойти это ограничение. И сейчас вы узнаете, как это сделать на Android, Windows, Mac OS и iOS.
Android
Без root-прав
Пользователи, не рутировавшие свой смартфон, могут обойти ограничение следующим образом:
- установите на смартфон терминал из Google Play (например, Terminal Emulator for Android);
- откройте его и наберите cat /proc/sys/net/ipv4/ip_default_ttl;
- узнайте базовое количество TTL;
- повысьте TTL на ПК/ноутбуке на 1;
- перезагрузите всю технику.
С root-правами
Если вы желаете получить root-права, то за инструкцией для вашей модели устройства обратитесь на форум сайта 4pda, а при наличии рута вы можете повысить скорость так:
- установите Sysctl Editor из Google Play;
- в основном меню программы выберите SYSCTL EDITOR;
- найдите там net.ipv4.ip_default_ttl;
- уменьшите параметр на 1, чтобы получилось 63;
- перезагрузите устройство или передачу мобильных данных и Wi-Fi.
Windows
Попробуйте снять ограничение через ПК/ноутбук:
- нажмите Win+R и напишите regedit;
- проследуйте пути KEY_LOCAL_MACHINE\SYSTEM\CurrentControlSet\Services\Tcpip\Parameters;
- в правой части нажмите правой клавишей мыши по пустому месту и выберите Создать > параметр DWORD (32-bit);
- в названии параметра укажите DefaultTTL, а в поле со значением напишите 65;
- включите соединение с интернет.
Mac OS
«Маковцы» могут обойти ограничение этим способом:
- запустите программу Terminal;
- введите в нем команду sudo sysctl -w net.inet.ip.ttl=65;
- введите свой пароль;
- перезагрузитесь.
В этом случае вы поменяли временный TTL. Если же вы хотите изменить постоянное количество, то вам потребуется создать файл sysctl.conf в скрытой по умолчанию папке etc. В этом файле вам необходимо прописать net.inet.ip.ttl=65. После этого сохраните файл и перезагрузите компьютер.
iOS
Для владельцев айфонов способ изменить TTL несложный. Вы можете назначить на компьютере параметр TTL, равный 65, воспользовавшись твиком TetherMe. А можете и использовать свое мобильное устройство, дабы понизить параметр до 63. В этом случае используйте терминал, в котором напишите команду sysctl –w net.inet.ip.ttl=63.
Воспользуйтесь способом, который подходит для ваших устройств и операционных систем, и пользуйтесь интернетом с комфортом!