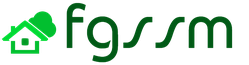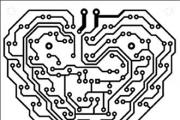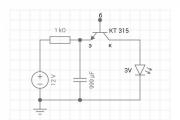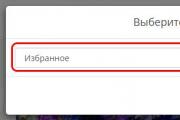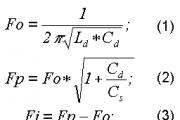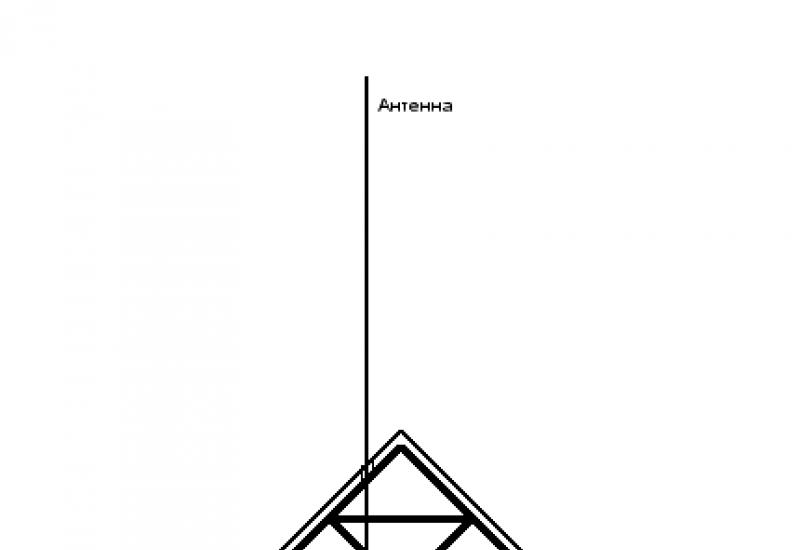Может ли планшет раздавать wifi. Как на Андроиде раздать Вай Фай — делаем глобальную сеть доступной в любом месте
Если ваш телефон подключен к интернету, вы можете подключить к сети и другие устройства. Это инструкция о том, как раздать Wi-Fi с телефона Android . Зайти в Интернет с ноутбука, стационарного компьютера, планшета или любого другого устройства с поддержкой Wi-Fi можно с помощью смартфона, превратив его в мобильную точку доступа. Несколько кликов в “Настройках” и ваш телефон будет транслировать интернет сигнал на другие девайсы.
Прежде чем раздавать Wi-Fi с телефона , стоит учесть некоторые нюансы:
- Вы будете использовать мобильные данные вашей сим карты. Бюджетные тарифные планы предлагают ограниченный доступ к Интернету – от нескольких десятков до нескольких сотен Мб. Не стоит загружать большие файлы, смотреть фильмы в высоком качестве, стримить видео и передавать большие объемы данных при таком подключении.
- Некоторые операторы сотовой связи блокируют такую функцию, как раздача интернета со смартфона . В случае возникновения проблем, свяжитесь с оператором и уточните этот вопрос.
- Раздача Wi-Fi c Andorid сильно садит аккумулятор. Убедитесь, что под рукой есть зарядное устройство.
Я буду использовать свой смартфон на базе Android 5.1.1. В других версиях действия почти не отличаются.
В Настройках в первом разделе “Подключения” нужно зайти в “Использование данных” и поставить галочку возле “Мобильные данные”. Такой же чекбокс можно найти в “Другие сети” -> “Мобильные сети”. Удостоверьтесь, что на вашем счету есть доступные Мб.
Возвращаемся в меню настроек и переходим в “Модем и точка доступа”. В открывшимся меню есть 3 пункта:
- Мобильная точка доступа
- USB-модем
- Bluetooth-модем.
Функция “USB-модем” позволяет раздать интернет через кабель USB. Можно подключить телефон к ноутбуку или компьютеру без Wi-Fi чипа для получения доступа к Интернет. “Bluetooth-модем” работает за счет Bluetooth модуля, это самое медленное беспроводное соединение. А для раздачи Wi-Fi с телефона кликаем по первому пункту.

Вверху включаем мобильную точку доступа, передвинув ползунок вправо. Готово! Осталось только настроить этот мини-роутер.

Нажав на название сети можно ограничить доступ, указав только разрешенные устройства. В правом верхнем меню вы можете создать список разрешенных устройств, настроить точку и параметры тайм-аута.
В параметрах точки доступа можно изменить SSID – название, которое видят другие девайсы, скрыть устройство. Настройки безопасности позволяют поставить пароль на Wi-Fi сеть. Выберите тип защиты WPA2 PSK, и введите пароль не менее 8 символов. Если вы не поставите свой пароль, то он сгенерируется автоматически. В дополнительных параметрах можно изменить канал трансляции сигнала, но лучше оставить все как есть – Авто.

Параметры тайм-аута созданы для экономии ресурсов телефона. Если к созданной Wi-Fi сети никто не подключается на протяжении выбранного времени, то хотспот автоматически отключается.
На главном экране настроек мобильной точки вы увидите, если какое-то устройство подключится к сети. К счастью Android имеет очень дружелюбный интерфейс, в котором легко разобраться. Минимум настроек и максимум функционала.
Рубрика:В этой небольшой инструкции я покажу, как можно раздать интернет по Wi-Fi с телефона Samsung. У меня появилась возможность написать инструкцию на примере смартфона Samsung Galaxy J5, с уже установленной новой системой Android 7.0 Nougat. Такая же как на Samsung Galaxy S8 и других моделях. Думаю, эта статья будет еще долго актуальной и многим пригодится. На самом деле, настройка функции "Точка доступа и модем" на Android 7.0 очень простая, как и на других версиях и устройствах. Но у многих пользователей все ровно возникают вопросы по этой функции.
Мы будем раздавать мобильный интернет по Wi-Fi сети на другие устройства. Можно будет подключать другие смартфоны, ноутбуки, телевизоры и другие устройства. Телефон Samsung у нас будет в роли роутера. В настройках "Точка доступа и модем" так же можно раздать интернет по Bluetooth и даже по USB кабелю. По Bluetooth сейчас не очень актуально, а вот по кабелю может пригодится. Например, если вам нужен интернет на стационарном компьютере, на котором нет . Можно использовать телефон как проводной модем для выхода в интернет через оператора мобильной связи.
Обратите внимание! Так как раздавать мы будем мобильный интернет, то советую уточнить условия вашего тарифного плана. Какой у вас лимит мегабайт и какая плата сверх лимита. Подключенные к точке доступа устройства могут выкачать весь трафик, и может взиматься дополнительная плата.
Некоторые операторы блокируют раздачу интернета на другие устройства. Поэтому, есть вариант, что может не получится поделится интернетом.
Приступаем к настройке точки доступа.
Раздача интернета по Wi-Fi с телефона Samsung
Откройте верхнюю шторку. Если у вас отключен мобильный интернет, то включите "Мобил. данные" и перейдите в настройки. В настройках откройте раздел "Подключения".
Дальше открываем раздел "Точка доступа и модем". Включаем раздачу Wi-Fi переключателем напротив пункта "Мобильная точка доступа". Должен появится статус "Включено". Если у вас включен Wi-Fi, то телефон предложит его отключить.

Если вы заметили, то там есть возможность активировать Bluetooth-модем и USB-модем.
Наш Samsung уже раздает Wi-Fi сеть, к которой мы можем подключать свои устройства. По умолчанию, смартфон сам устанавливает имя сети (AndroidAP) и пароль. Чтобы посмотреть их и сменить, а так же посмотреть список подключенных устройств, просто нажмите на сам пункт "Мобильная точка доступа".

Имя сети и пароль при желании можно поменять. Просто нажмите на них и смените. Пароль должен быть минимум из 8 символов, а имя сети английскими буквами.

Подключил свой ноутбук на Windows 10 к Wi-Fi сети, которую раздает Samsung Galaxy J5. Устройство сразу появилось в списке подключенных устройств. Если нажать на него, то можно увидеть некоторую информацию, или сменить имя устройства.

В моем случае, интернет на ноутбуке через смартфон Samsung заработал сразу и без проблем. На скриншотах выше вы наверное заметили, что у меня ловит только 2G (EDGE). Пользоваться таким интернетом на компьютере конечно же не очень приятно. Но сейчас очень хорошее покрытие 3G/4G, а там все летает. Даже если раздавать интернет на несколько устройств одновременно.
Если вы планируете пользоваться функцией мобильной точки доступа где-то на природе, то советую брать собой повербанк, так как мобильный интернет в паре с точкой доступа очень быстро посадят батарею вашего смартфона. Так же советую отключать эту функцию, когда она вам не нужна. Ну и следите за расходом трафика и условиями вашего тарифного плана. Чтобы потом не получить "страшный" счет за мобильный интернет.
Все вопросы и пожелания оставляйте в комментариях. Всего хорошего!
Так как обладателем и фанатом «Яблочной» продукции я не являюсь, то рассказывать буду только про работу со смартфоном на базе . Вам нужно будет совершить несколько простых действий.
Настройка телефона
Заходим на вашем смартфоне в Настройки (параметры) и ищем пункт «Сети» , после чего ищем там пункт «Общий модем» или просто «Модем» . Естественно, выбираем его.
На других телефонах эта функция может быть слегка запрятана. Попробуйте поищите в настройках сетей пункт «Беспроводные сети» (и скорее всего вам нужно будет нажать кнопку «Еще» ) и уже там найти пункт «WI-FI роутер», либо «Модем». В любом случае эта функция находится где-то здесь.

Обратите внимание! Здесь также присутствуют еще 2 пункта. USB-модем пока неактивен, так как нет соединения. Но если вы подключите свой телефон через USB-кабель, то настройка станет активной и таким образом вы сможете пользоваться интернетом на ноутбуке.
Ну а Bluetooth, как вы уже поняли нужно для соединения с устройством посредством блютуза. Но мне этот способ вообще не нравится.
Далее вам нужно указать, как будет называться ваша WI-FI сеть. По хорошему вы можете оставить как есть, но если хотите поменяйте, чтобы вам было удобнее. После этого придумываем пароль для того, чтобы соседи не смели к нам подключаться, ну и в принципе вам больше ничего не нужно. Нажимаем «Сохранить» .


Ну и конечно же, самое главное, у вас на смартфоне должен быть включен мобильный интернет, иначе все наши манипуляции не имеют смысла. Если на смартфоне активирован вай-фай, то он автоматически отключится, ведь питание происходит именно от мобильной сети 3G или 4G.
Настройка компьютера или ноутбука
Ну а теперь дело осталось за малым. Нужно найти беспроводное интернет соединение на компьютере, поэтому нам нужен будет ноутбук, либо компьютер, поддерживающий вай-фай.
Теперь в правом нижнем углу (в трее) ищем значок беспроводного соединения, жмем на него и из предложенного списка выбираем ту саму сеть, которую мы создали на нашем телефоне. Далее вводите ключ безопасности (пароль, который вы придумали) и пользуетесь интернетом.

Это действие меня не раз выручало, благодаря нашему непредсказуемому провайдеру. Иногда срочно нужен интернет, а его почему-то нет. На смартфоне этим пользоваться не очень удобно, поэтому приходится ухитряться воровать трафик у вашего телефона в пользу того, чтобы сидеть в интернете за компьютером.
Да, и еще не забывайте про трафик. Времяпрепровождения в таком интернете очень хорошо кушает ваш трафик, так что рекомендую вам использовать эту функцию, когда она действительно вам нужна, а чтобы смотреть ролики на ютубе, типа топ 10 аварий.
Ну а на этом я, пожалуй свою сегодняшнюю статью буду заканчивать. Надеюсь, что она была для вас полезной и вы не забудете подписаться на обновления моего блога. Удачи вам. Пока-пока!
С уважением, Дмитрий Костин.

Необходимая ситуация раздать Интернет с телефона на другие гаджеты случается довольно таки часто, особо же в тех зонах, где существует специальное покрытие 3G, 4G, однако при этом проводного подключения нет. К примеру, человек выехал куда-то за город, куда провайдеры интернете попросту еще не провели кабели, а подключение ко Всемирной сети требуется уже в настоящий момент. В подобном случае есть возможность подключить собственный планшет к интернету через телефон.
Есть несколько главных методов соединения телефона и планшета для доступа того к интернету: при помощи кабеля, через выход Bluetooth или же Wi-Fi. Последний метод хорошо пойдет для любой комбинации соединяемых гаджетов, а первые два можно разобрать на примере обыкновенного подключения к устройству, которое находится на ОС Windows.
Интернет при помощи Wi-Fi
Это самая легкая в настройке вариаций раздачи Интернета при помощи Android-гаджета. Он состоит в применении телефона в виде роутера, который сможет пригодиться в той ситуации, если человеку требуется подключить одновременно пару устройств, к примеру, ноутбук и планшет.
Для перевода в Wi-Fi-модема надо открыть настройки и в «Беспроводных сетях» выбрать пункт «Ещё». После перейти в «Модем» и выбрать «Точку доступа».
После для начала надо включить Wi-Fi-модем при помощи выключателя сверху. После этого в настройках надо задать метод защиты (рекомендован WPA2 PSK) и пароль.
Так можно подключить не лишь ноутбук или планшет, но и иное устройство, которое имеет модуль Wi-Fi. Главное при этом убедиться, что у человека также включён при этом беспроводной интерфейс. В списке доступной сети должна возникнуть свежая сеть с заданным именем. Нужно выбрать ее, ввести пароль и нажать «Далее».
Телефон в виде USB-модема
Для осуществления данного метода следует подключить устройство кабелем к какому-то из USB-портов на планшете под управлением ОС Windows. Во множестве ситуаций нужные драйвера система выявит и установит сама, но если это не случилось, человеку нужно будет скачать их на странице производителя устройства и установить самостоятельно. Нужно обратить внимание, что лучше воспользоваться комплектным кабелем, ведь его качество способно косвенно отразиться на скорости соединения.
После подключения телефона нужно открыть его настройки и в «Беспроводных сетях» выбрать «Ещё». Там откроется раздел лишних настроек, где человека должен интересовать пункт «Модем».
Тут следует установить флажок около пункта «USB-модем». По итогам на компьютере возникнет свежее соединение. Для активации его следует открыть окно сетевых подключений, затем щелкнуть правой кнопкой по значку «Подключение по сети» и в возникшем контекстном меню выбрать нужный пункт «Включить».
Зачастую у пользователей возникает потребность обеспечить несколько гаджетов всемирной сетью. Однако на приобретение специального оборудования потребуются определённые средства. Но есть и другие способы. В этом материале мы расскажем читателям нашего блога как раздать WiFi с ноутбука на Андроид планшеты или смартфоны.
Раздавать интернет с ноутбука на Android-устройства можно несколькими способами, о которых мы сейчас поговорим.
Для того, чтобы обеспечить раздачу wifi с ноутбука с ОС Windows на Андроид (или любое другое устройство) должны быть соблюдены несколько условий, причём они обязательны независимо от того, какой способ вы предпочтёте.
- Ноутбук должен быть оснащён Wi-Fi адаптером (в случае со стационарным компьютером, то вероятно понадобится наличие внешнего приёмника с подключением в USB/PCI разъем).
- На Wi-Fi адаптер обязательна установка драйвера, поддерживающего Virtual WiFi. Если виртуальная сеть не запускается, то потребуется обновление Wireless адаптера до последней актуальной версии.
- Ноутбук должен быть подключен к сети Интернет, которая будет в активном состоянии.
С помощью средств Windows 7
Этот вариант довольно прост и не требует установки дополнительного ПО. Однако, нужно учесть, что инструментами, с помощью которых можно раздавать вай фай обладает ОС с редакцией не ниже Professional.
Итак, что мы должны сделать:
На своём ноутбуке, в левом нижнем углу экрана нажимаем «Пуск» и заходим в Панель управления:

Теперь выбираем «Центр управления сетями и общим доступом»:

*Если на вашем ПК сортировка установлена по категориям, выбираем пункт «Сеть и интернет».
Здесь мы должны нажать на строку «Настройка нового подключения или сети»:

Из открывшегося списка вариантов подключения выбираем «Компьютер-компьютер» и нажимаем кнопку «Далее»:

Теперь вписываем имя сети (произвольно), создаём пароль и ставим галочку в строке «Сохранить параметры этой сети», чтобы не вводить пароль при каждом подключении:

Вот, собственно и всё, теперь можно раздавать интернет со своего ноутбука (или компьютера), подключив устройство Android.
С помощью командной строки
Сначала необходимо проверить, возможно ли в принципе осуществить раздачу со своего ПК. Для этого на ноутбуке нажимаем в левом нижнем углу дисплея кнопку «Пуск » и вводим в строку поиска «cmd »:

После того, как система найдёт программу, открываем, это и будет командная строка:

Теперь нам нужно ввести команду «netsh wlan show drivers » (без кавычек). После этого откроется информация, в которой находим строку Hosted Network напротив неё должно быть написано «Yes » (для настроек на русском языке: «Поддержка размещенной сети »: «Да »):

Итак, если наш ноут поддерживает раздачу, то снова возвращаемся в командную строку и вводим установки для сети, раздаваемой устройством: netsh wlan set hostednetwork mode =allow ssid =»MyWIFI » key=»12345678 «. Где ssid — имя сети, оно задаётся произвольно (на скриншоте MyWIFI ), а key — пароль, так же указываем произвольно (на скриншоте «12345678 «):


Теперь осталось настроить нашу только что созданную сеть. Для этого идём по пути описанному выше: «Пуск» — «Панель управления» — «Центр управления етями», с левой стороны окошка находим «Изменение параметров адаптера», открываем, находим свою сеть, щёлкаем по ней правой кнопкой мыши, в выпавшем окошке активируем «Свойства»:

В новом окне на верхней панели нажимаем вкладку «Доступ» и, поставив галочку, даём разрешение другим пользователям использовать подключение к инету со своего ПК. В поле, расположенном ниже выбираем свою сеть и нажимаем «ОК»:

Теперь мы можем подключить своё устройство Андроид по Вайфай к интернету, который раздаётся ноутбуком.
Возможные проблемы:
- Смартфон не подключается к созданной сети
Вероятнее всего, брандмауэр, антивирус или другие подобные программы блокируют подключение. Отключаем их, и если всё стало работать, то необходимо добавить к исключениям антивируса ваше соединение.
- Гаджеты подключаются, Wi Fi активен, но не работает интернет.
Возможно в настройках не был разрешён общий доступ к интернету. Нужно убедиться, что на раздающем ноуте работает интернет, проверить настройки на предмет разрешения к общему доступу, перезагрузить ПК и снова запустить сеть.
Запуск сети после перезагрузки компьютера
Для этого не требуется введение сети или пароля, достаточно ввести следующую команду — netsh wlan start hostednetwork
Как на смартфоне открыть точку доступа
Итак, если один из описанных выше способов дал положительный результат, нам осталось обеспечить доступ к вай фай на аппарате Android. Делается это довольно просто:

*На вашем устройстве пункты могут иметь другое название, например: «Настройки » — «Ещё » — «Режим модема » — «Точка доступа Wi-Fi ».
Раздача wifi с ноутбука с помощью стороннего софта
Если вам не подходит ни один из описанных вариантов, то легко и просто можно получить желаемое, установив одно из приложений. Я расскажу о программе Connectify, с помощью которой можно без особых усилий раздавать интернет.
Скачать Connectify можно с официального сайта разработчика , там можно и более подробно познакомиться с функционалом и возможностями программы.
Я же, коротко представляя программу, скажу, что это средство, которое программным способом обеспечивает раздачу интернета без помощи роутера (маршрутизатора), назначая при этом в качестве раздающего устройства вайфай адаптер, встроенный в материнскую плату.
Приложение распространяется на платной и бесплатной основе. Бесплатная версия предоставляет пользование функцией раздачи WiFi. После скачивания Connectify нам нужно будет согласиться с лицензионным соглашением. Затем, дождавшись завершения установки, перезагружаем систему (кнопка Reboot now ).
После перезапуска на рабочем столе появится соответствующая иконка, открываем программу, переходим в раздел «Settings » (настройки). Здесь нас интересуют три пункта, в которые потребуется вписать следующие данные:
- «Hotspot Name » — имя сети, в бесплатной версии доступно то, которое вы видите на скриншоте.
- «Password » — пароль, содержащий не менее восьми знаков.
- «Internet to Share » — здесь, нажав кнопочку, выбираем из выпавшего списка активное подключение, которое мы будем использовать
Вот и все настройки, осталось нажать кнопку «Start Hotspot » и запустить процесс раздачи. Мы увидим, что знак WiFi стал синего цвета, а в «Disconnected Clients » появится изменённое состояние точки доступа и тип шифрования.
Можно подключать свой смартфон Android к созданной сети (активировать точку доступа и ввести пароль), и если всё прошло нормально, внизу появится сообщение о подключении нового устройства:

Если у вас остались вопросы по теме, как с ноутбука раздавать интернет на андроид, напишите нам, и мы с удовольствием на них ответим. А мне больше добавить нечего. Удачи!