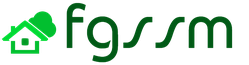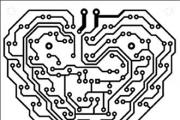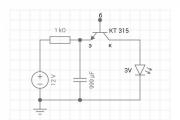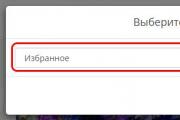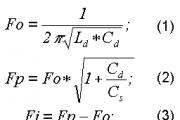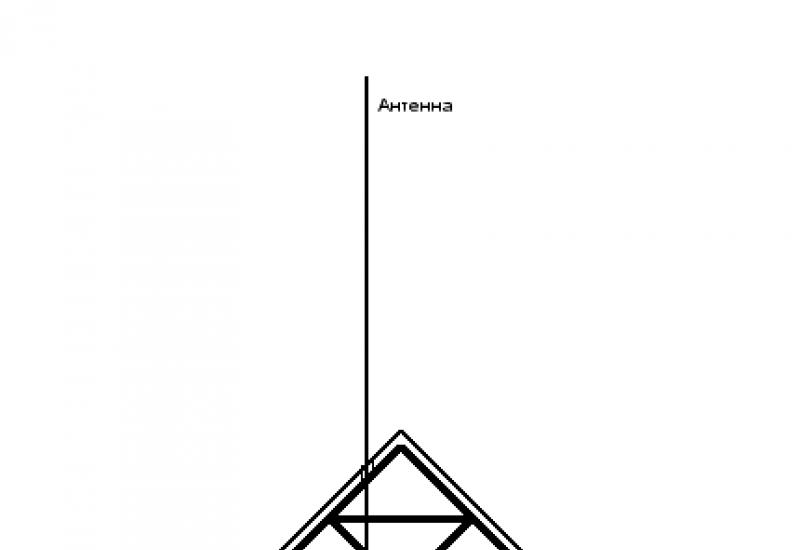Как подключить интернет напрямую. Как подключить проводной интернет к ноутбуку
Если у вас дома, или в офисе, есть два компьютера, один из которых подключен к сети интернет, то вы можете легко подключить интернет и к другому компьютеру. В данном случае, «основной» компьютер будет выступать сервером для «дополнительного», то есть, необходимо будет, чтобы он всегда был включен, когда вы хотите подключиться к интернету на втором компьютере. Для этого понадобится специальный кабель (для организации домашней сети), а также выполнение ряда действия в настройках Интернет-соединения обоих компьютеров.
Зачастую такая необходимость возникает при наличии стационарного компьютера и ноутбука. Прежде всего, понадобиться, чтобы оба компьютера были оборудованы сетевыми картами Ethernet. Именно с помощью неё будет выполнено проводное подключение.
Посмотрите, есть ли в вашем компьютере (ноутбуке) соответствующий порт, в стационарных ПК он обычно есть. Итак, когда вы удостоверились в наличии такого порта, приобретаем обжатый сетевой кабель нужной нам длины («обжатый» значит, что с двух концов будут специальные патчкорды с защелками («штекеры»)).
Теперь приступим к настройке Интернета в компьютере. В этой инструкции будем подключать Windows 7 (ноутбук) к Windows XP на основном компьютере. Но настройки будут похожи и для других версий Windows.
Заходим в настройки сети на компьютерах
а) в стационарном ПК:
Заходим в папку «Панель управления» и находим ярлык «Сетевое окружение». В окне «Сетевые подключения» есть два подключения.
б) в ноутбуке:
В той же папке «Панель управления» — «Сеть и Интернет». На экране также видим два подключения: с домиком будет подключение по локальной сети, с земным шаром – подключение к сети Интернет. Нажимаем в меню слева «Изменение параметров адаптера».
Необходимо «расшарить» доступ другим пользователям к Интернету через «основной» компьютер
Так все пользователи, которые будут подключены через кабель (если их более одного, понадобится еще одно дополнительное устройство – свитч, который будет распределять подключение от основного компьютера ко всем дополнительным, подключенным к нему).
В меню слева в открытой папке выполняем переход в свойства (правой кнопкой мыши на «Отобразить сетевые подключения» — «Свойства»). Находим вкладку «Дополнительно» и отмечаем птичкой пункт «Разрешить доступ…», напротив пункта «Разрешать другим пользователям управлять…» галочку убираем.
Настраиваем
Правой клавишей мыши на нашем подключении в Интернет — «Свойства». В списке «Компоненты, используемые этим подключением» выбираем Протокол интернета TCP/IP и нажимаем кнопку «Свойства» чуть ниже. Необходимо заполнить поля по такому образцу:
IP-адрес: 192 . 168 . 0 . 1
На заметку: последняя цифра IP-адреса может быть любой от 2 до 254, поскольку «1» будет занята основным компьютером. При подключении еще одного дополнительного компьютера можно будет использовать другую (например, 6, 7 и так далее).
Переходим к настройкам на ноутбуке
В окне свойств протокола TCP/IP заполняем все поля по образцу:
IP-адрес: 192 . 168 . 0 . 5
Маска подсети: 255 . 255 . 255 . 0
Основной шлюз: 192 . 168 . 0 . 1
Предпочитаемый DNS-сервер: 192 . 168 . 0. 1
Теперь подключаем кабель и проверяем. Все должно работать.
Каждый современный человек использует привилегии всемирной паутины. При этом мало кто задумывается о принципах работы и подключения. Однако от этих знаний может зависеть возможность работать или развлекаться в сети с вашего ноутбука. Ведь не всегда получается вызвать мастера по настройке. Мы поможем вам самостоятельно разобраться, как подключить интернет к ноутбуку.
Для начала следует выбрать наиболее подходящий способ подключения компьютера к интернету. Сделать это можно беспроводным или проводным способом:
- с помощью кабеля;
- с помощью роутера;
- с помощью сети Wi-Fi.
Первый способ позволяет добиться наиболее высокой скорости передачи данных при подключении. Но его основной минус в том, что портативный компьютер перестанет быть таковым. Вам придется подыскать точку, наиболее приближенную к месту подключения, либо купить ультрадлинный провод. Второй вариант тоже имеет свои недостатки, так как кабель будет мешать свободному передвижению по помещению.
Как правило, для проводного интернета все параметры настроек вводятся мастером. Но при переустановке операционной системы может возникнуть надобность в их повторном введении. Для этого нужно выполнить такие действия:
- подключите кабель к ПК;
- через панель управления откройте список сетей;
- вам нужна настройка нового подключения – второй вариант;
- введите логин и пароль, предоставленные провайдером.
Настройка беспроводного подключения: роутер и Wi-Fi

Наиболее простой способ подключения к глобальной сети – использование Wi-Fi. Это возможно, если в помещении уже есть настроенный роутер. Всего через несколько минут у вас будет качественное беспроводное соединение. Что для этого нужно?
- Включите модуль передачи беспроводной связи на вашем ПК.
- Найдите вкладку «Сетевые подключения», которая есть в папке панели управления.
- Включите беспроводное подключение.
- Может быть, вам придется ввести пароль доступа перед тем, как подключить беспроводной интернет к ноутбуку. К открытой сети можно подключиться без пароля.
Не менее важный вопрос – как подключить интернет-роутер к ноутбуку. При использовании наших рекомендаций с этой задачей сможет справиться каждый.
Итак, выключите роутер. Присоедините кабель напрямую к ноутбуку через соответствующий разъем. После найдите в меню Виндоус «Центр управления сетями и общим доступом».
Выберите свойства подключения по локальной сети. Вам нужна четвертая версия протокола. Появилась надпись с цифрами? Скопируйте их, это Static IP. Выберите функцию получения IP автоматически.
Далее во встроенном браузере операционки вставьте в адресную строку последовательность цифр (именно в формате с точками и без пробелов) 192.168.1.1 или 192.168.0.1. Появится меню, в котором нужно в поля логина и пароля ввести «admin» (логин пароль ищите на самом роутере, часто на наклейке рядом с mac адресом). Выбирайте динамический IP и жмите «Далее». Введите имя точки доступа и пароль от вай-фая.
Если ваш ноутбук все равно не подключился к роутеру, рекомендуем обратиться за консультацией к специалисту.
В любом из случаев подключение ноутбука к интернету может быть осуществлено за несколько минут. Если у вас возникли проблемы с подключением или скоростью интернета , свяжитесь со специалистами Wifire. Наша компания гарантированно предоставит вам соединение высокого качества.
Часто задаваемые вопросы
Как подключиться к интернету через ноутбук, если на нем сломан Wi-Fi?
В этом случае нужно использовать сетевой кабель и стандартные настройки провайдера.
Снизится ли скорость подключения на ноутбуке при передаче данных через роутер?
Да. Если вы желаете иметь скоростное подключение, используйте кабель сети.
Тарифы и услуги ООО «Нэт Бай Нэт Холдинг» могут быть изменены оператором. Полная актуальная информация о тарифах и услугах – в разделе «тарифы» или по телефону указанному на сайте.
Приветствую вас на блоге . Тот, кто подписался на новости сайта, наверняка заметил, что где-то несколько недель назад я писал о том, что делать если на компьютере нет интернета и появляется значок . Многим эта статья, уже даже помогла справится с большинством проблем хоть как-то связанных с доступом к интернету.
Но, здесь мы разберём эту тему боле тщательней и рассмотрим всевозможные неудобства из-за которых не работает интернет подкаченный через кабель. Мы с вами научимся, как правильно диагностировать неполадку и что можно предпринять для её устранения, а также, разберемся в каких случаях проблема с железом компьютера, а в каких с программной частью системы.
Поэтому, если вы подключили кабель к компьютеру, а интернета нету, тогда давайте не будем тянуть резину и начнём искать причину этой неисправности.
Не работает интернет подключенный через кабель или без доступа к интернету
Каждый пользователь, который хоть раз работал за компьютером знает, что если на значке сети появился желтый треугольник значит, существую какие-то проблемы с подключением или оно вообще отсутствует. Так сложилось, что юзеры именно с этой проблемой чаще всего сталкиваются при серфинге интернета. Поэтому, давайте начнем с неё.
1. Конечно же, первым делом посоветую вам самое простое решение проблемы — это обычная перезагрузка компьютера. Возможно некоторым этот совет покажется странным и глупым, но именно это решение помогает справится с большинством проблем связанных с интернетом и не только.
2. Далее, пробуем вытянуть кабель с сетевой платы, подождав несколько секунд и вставляем его обратно. Должно начаться получение сетевого адреса после которого компьютер получит IP и подключение к интернету должно восстановится. Если ничего не вышло, не отчаивайтесь и просто переходите к следующему пункту.

3. Теперь, зайдя в сетевые подключения, пробуем отключить «Ethernet » и включить его обратно. Иногда этого достаточно, для избавления от значка «».

4. Если у вас не работает интернет, подключённый через кабель, который другой стороной подключается к Wi-Fi роутеру, тогда в таком случае выполняем следующие действия. Сначала вынимаем питание (220V) с роутера и через пару минут вставляем его обратно, так мы запустим перезагрузку точки Wi-Fi доступа. После этого, обязательно перезагрузите компьютер, должно всё заработать.

С подобной проблемой я начел сталкиваться у себя в домашней сети, в чём причина пока не разобрался, но как временное решение использую вариант, о котором только что вы прочитали.
Когда я найду в чём причина, обязательно этим с вами поделюсь в этой статье в виде дополнения.
5. Следующее, что стоит проверить- это настройки получения IP адреса. Большинство провайдеров сегодня работает с автоматическим получением IP, соответственно такие же настройки должны быть выставлены и в вашем подключение.
Заходим в «Центр управления сетями », нажимаем на сетевые адаптеры и там находим сетевое подключение.

Открыв свойства, подключения, как это показано ниже, двойным кликом заходим в пункт «Интернет протокол IPv4 ».


Там для нормальной работы, нам нужно установить точки на параметре «Автоматическое получение IP адреса ». То же самое проделываем и с DNS серверами.

Не забудьте, закрепить все изменения нажав во всех окнах на «ОК ».
Если до этого интернет у вас не работал, который был подключен через кабель, то после установки нужных параметров должно все быть хорошо.
Но, з другой стороны, не мало провайдеров, которые используют выделенные IP адреса и статические сетевые настройки. Обычно если такое практикуется то, мастер подключаемый интернет уведомляет об этом пользователя и поэтому они, по идее, в курсе всех этих дел.
Так что, если у вас используется именно такой вид настройки, то вам следует опять же перейти к протоколу интернета IPv4 и вместо автомата указать нужные адреса. IP, маску, шлюз и прочие значения вы сможете узнать у оператора тех. поддержки вашего провайдера.

6. Ну и наконец, проблемы могут быть со стороны провайдера, так что обязательно позвоните им и убедитесь в том работает их оборудованием в доме или нет, а также, все ли в порядке с доступом к интернету.
Кажется, это все, что следует вам проверить. Если вам не поможет не один пункт, тогда напишите мне с подробным описанием и мы попробуем совместно найти решение проблемы. Так же, если я что-то забыл, обязательно потом сюда впишу, вот еще что, если вы в комментариях поделитесь с нами ещё каким-то интересным решением проблемы с неработающим интернетом, подключенным через кабель, тогда я его также вставлю в эту статью, как ещё один пункт.
Не работает интернет, сетевой кабель не подключен
Теперь давайте разберемся, что делать если на иконке в виде экрана отвечающего за сеть, появился красный крестик с сообщением, что сетевой кабель не подключен.
1. Конечно, отталкиваясь от слов сообщения, первым делом проверяем, плотно вставлен ли кабель в компьютер или вообще вставлен он или нет.
Если вы используете роутер, тогда проверяем подключение с обеих сторон. Если всё «ОК », а крестик так и не исчез тогда идем дальше.
2. Уведомление: «сетевой кабель не подключен», так же может появится от того, что попросту отключена сетевая карта. Для её включения следует проделать следующие шаги:

После этого, компьютер должен начать «Идентификацию » сети, и получить IP- адрес.
3. После включения сетевой платы, так же, рекомендую, проверить состояние «Сетевого подключения ». Так как в отключенном состояние интернет не будет работать, а только отображать всё тоже предупреждение , что сетевой кабель не подключен.
4. Итак, если все включено и подключено, а интернет так и не работает, постарайтесь найти другой сетевой кабель и попробовать с его помощью подключится к интернету. Если на экране все равно, будет гореть сетевой кабель не подключен , тогда скорей всего проблема либо в сетевом адаптере вашего ПК, либо у провайдера не работает оборудование установленное в вашем доме.
5. Перепробовав все советы, которые были приведены выше, вам ничего не помогло и интернет подключенный через кабель так и не работает, тогда опять же рекомендую, позвонить оператору провайдера и проконсультироваться у него о состояние их оборудования. Если оператор уведомит вас, что по адресу нет никаких проблем, тогда наверняка, можно делать вывод, что интернет не работает именно из-за сетевой карты.
6. Я конечно же, понимаю, что не каждый может проверить подключение с помощью другой платы, но если вероятность того, что вы сможете это сделать, обязательно её проверьте, возможно все проблемы именно из-за нее.
7. Ну и на последок, у вас также, есть возможность вызвать мастера, со стороны провайдера, который придет, расскажет вам в чём проблема и поможет настроить компьютер, если это было связанно с сетью (!!! Сетевые карты мастера не меняют !!! ), или при повреждение кабеля сделает вам новый и подключит туда куда нужно...
Опираясь на эти рекомендации, вы сможете продиагностировать свой компьютер и разобраться почему не работает интернет подключенный через кабель и с легкостью восстановить его. Искренне надеюсь, что все мои советы все таки окажутся полезными, и помогут вам решить все проблемы связанные с интернетом.
Казалось бы, подключиться к интернету очень просто, но задача усложняется, если человек вовсе не знаком с сетью или типом доступного подключения. Тем не менее, учитывая распространение интернета в современном мире, подобные навыки никому не помешают. Какой бы тип подключения не использовался, будь то Wi-Fi, Ethernet или постепенно исчезающий метод по телефонной линии, справиться с этой нужной задачей достаточно просто.
Шаги
- Windows XP: Пуск –> Панель управления –> Сетевые подключения;
- Windows Vista: Пуск –> Сеть и Интернет –> Центр управления сетями и общим доступом;
- Windows 7: Пуск –> Панель управления –> Сеть и Интернет;
- Windows 8: Пуск –> Поиск "Просмотр сетевых подключений" –>
- Windows 10: Поиск "Просмотр сетевых подключений" –> Просмотр сетевых подключений;
- Mac OS X Jaguar и старше: Системные настройки –> Сеть;
- Ubuntu и Fedora: Network Manager (Сетевой менеджер);
- iOS (iPhone, iPad и другие устройства.): Настройки –> Wi-Fi;
- Android: Настройки –> Wi-Fi (или Сети и подключение);
- Windows Phone: Настройки –> Wi-Fi.
-
Убедитесь, что на вашем устройстве включено подключение по Wi-Fi. В любом устройстве можно отключить Wi-Fi. Некоторые гаджеты оснащаются физическим переключателем, а все остальные устройства имеют ползунок включения Wi-Fi в программных настройках. Сначала нужно убедиться в том, что на вашем компьютере включен адаптер Wi-Fi.
Зайдите в настройки устройства. Перейдите в раздел настроек и найдите пункт сетевых настроек. Также можно нажать значок Wi-Fi в панели инструментов, чтобы увидеть раскрывающееся меню со списком доступных подключений.
Найдите название своей сети Wi-Fi. Маршрутизатор для широкополосной сети имеет название по умолчанию, которое указывается на корпусе. Название сетевой точки доступа часто выглядит как название вашего мобильного устройства (например "iPhone [ваше имя]"). Найдите и выберите это название.
- Название сети Wi-Fi или точки доступа можно изменить. Если вы меняли название, то оно точно будет вам известно. Если название изменил другой человек, узнайте название у владельца сети.
-
Введите пароль сети или точки доступа. Чаще всего сети недоступны для общего пользования. Если сетевое подключение защищено паролем, то вам будет предложено ввести пароль, чтобы подключиться к сети. Пароль по умолчанию обычно указан на маршрутизаторе. Если вы не знаете пароль, то обратитесь к владельцу сети.
- В некоторых защищенных сетях общего пользования могут быть разные пароли для разных людей. Например, ученики школы могут подключаться к сети по номеру своего пропуска без единого пароля.
-
Дождитесь подключения компьютера. Подключение к беспроводному источнику обычно занимает несколько секунд, но если компьютеру не удается подключиться к маршрутизатору, тогда время ожидания может истечь. В этом случае подойдите ближе к источнику или повторно выполните подключение к Wi-Fi.
После подключения к интернету откройте любую страницу в браузере и дождитесь загрузки. Некоторые страницы могут работать нестабильно, поэтому лучше использовать надежный сайт вроде google.ru, который всегда работает.
В некоторых случаях подключение к Wi-Fi происходит моментально, но иногда случаются проблемы. Имеется немало причин, которые могут помешать подключению к беспроводной сети. Во многих случаях в компьютере имеется встроенное программное обеспечение, которое позволяет решить проблемы. Проверьте распространенные причины:
- Некоторые старые компьютеры невозможно подключить к беспроводной сети, так как на материнской плате отсутствует модуль WI-FI. В такой ситуации нужен кабель Ethernet.
- Если интернет работает медленно или не удается подключиться, то подойдите ближе к роутеру или точке доступа. Возможно, вы находитесь вне зоны действия сети.
- Если нужной сети нет в списке, то возможно, что вы находитесь вне зоны действия или сеть не работает. Попробуйте подойти ближе или перезагрузить маршрутизатор.
-
Необходим кабель Ethernet и адаптеры. Многие современные устройства можно подключить к маршрутизатору напрямую при помощи кабеля Ethernet, но не все поддерживают такой способ. Например, многие ноутбуки не имеют разъема Ethernet. По этой причине может потребоваться, адаптер.
- Кабели Ethernet могут отличаться. Так, кабели Cat-5 или Cat-5e уступают по скорости версии Cat-6. Тем не менее скорость подключения в значительной степени зависит от поставщика интернета и количества людей, которые одновременно подключены к сети. Если вам не нужна невероятно высокая скорость загрузки, то при единоличном использовании сети кабель Cat-6 не потребуется.
- Мобильные устройства вроде смартфона нельзя подключить к Ethernet с помощью адаптера.
-
Подключите один конец кабеля Ethernet к источнику широкополосного интернета. Чаще всего это будет маршрутизатор, но может быть и модем. В любом случае нужно вставить один конец кабеля Ethernet в источник широкополосного интернета, чтобы подключить к нему компьютер.
Второй конец кабеля подключите к компьютеру. Найдите разъем Ethernet на своем компьютере и вставьте кабель. Обычно гнездо находится на обратной стороне корпуса вместе с остальными разъемами.
- Если в компьютере нет разъема Ethernet, то сначала нужно подключить к нему адаптер, после чего к адаптеру следует подключить кабель Ethernet.
-
Зайдите в настройки компьютера. Убедитесь, что компьютер настроен на работу с подключением Ethernet, а не с беспроводным подключением. Обычно нужно отключить беспроводное подключение, чтобы компьютер распознал подключение по Ethernet.
Проверьте подключение к интернету. Откройте страницу в браузере и дождитесь загрузки. Если страница долго грузится или недоступна, то попробуйте подключиться к надежному сайту (вроде google.ru), чтобы проверить, работает ли интернет.
Найдите и устраните неисправности, если компьютер не подключается к интернету. Как правило, Ethernet надежнее Wi-Fi, но проблемы все равно случаются. Причины могут быть очень разными, но в первую очередь следует проверить основные моменты (подключение к маршрутизатору) и также убедиться, что проблема не в компьютере.
- Убедитесь, что проблема не в кабеле Ethernet (например, "кабель вставлен не до конца", "кабель поврежден и не работает").
- Проверьте и перезагрузите маршрутизатор. Если перезагрузка маршрутизатора не помогла, а проблем с кабелем и компьютером не обнаружено, то обратитесь к поставщику услуги.
- В редких случаях причиной может оказаться поломка сетевой платы компьютера. В этом случае нужно обратиться к продавцу или производителю компьютера.
-
Сегодня доступ в интернет по телефонной линии редко используется и ограничивает возможности по использованию сети. При таком подключении можно просматривать только такие страницы, на которых представлена лишь текстовая информация и изображения без дополнительных функций и надстроек. В последние годы широкополосный интернет вытеснил подключение по телефонной линии, поэтому инструкции для подключения встречаются все реже. Если вы хотите полноценно использовать интернет, то лучше подключитесь к общедоступной точке доступа Wi-Fi. В нынешнее время подключение по телефонной линии используется в преимущественно в сельской местности, поэтому некоторым людям такие сведения могут пригодиться.
Убедитесь в возможности подключения. Для коммутируемого доступа нужен стационарный телефон, при этом использовать линию можно только поочередно. Если кто-то уже подключен к интернету или другой человек разговаривает по телефону, то вы не сможете подключиться, пока человек не завершит разговор или не прервет подключение. Вдобавок, в современных компьютерах уже нет компонентов для подключения интернета по телефонной линии. В этом случае нужно приобрести внешний USB модем.
Подключите модем к телефонной розетке. Часто в местах с таким подключением используется две телефонные линии - одна для телефона, а вторая - для модема. Иногда может быть только одна линия. Если модем редко используется, то его можно отключить. Убедитесь, что телефонный кабель вставлен в телефонную розетку на стене и в модем.
-
Подключите модем к компьютеру. Используйте еще один кабель и вставьте один конец в модем, а второй - в разъем на компьютере (или переходник).
- Убедитесь, что вы по ошибке не вставили телефонный кабель в разъем Ethernet. Телефонный разъем на компьютере обозначен небольшим значком в виде телефона.
-
Зайдите в сетевые настройки компьютера. Коммутируемый доступ на компьютере нужно настроить вручную. Задайте настройки модема. При первом подключении к телефонной линии потребуется выбрать сетевые настройки модема. Процесс будет немного отличаться в зависимости от вашей операционной системы. Нужно указать такую информацию: номер телефона для коммутируемого доступа, имя пользователя и пароль. Обычно используется следующий путь к настройкам:
- Windows XP: Сетевые подключения –> Мастер новых подключений –> Настроить;
- Windows Vista: Центр управления сетями и общим доступом –> Установка подключения или сети –> Настройка телефонного подключения;
- Windows 7 и 8: Сеть и Интернет –> Центр управления сетями и общим доступом –> Настройка нового подключения или сети –> Подключение к Интернету –> Телефонное подключение;
- Windows 10: Сеть и Интернет –> Набор номера; Windows 7 , Windows 8 , Windows 10 и Mac.
- При использовании мобильного телефона в качестве точки доступа можно подключить телефон прямо к компьютеру с помощью кабеля USB. Принцип немного похож на использование кабеля Ethernet для подключения к точке доступа, но при этом нужен только кабель USB и телефон.
Убедитесь, что источник интернета включен. Это кажется очевидным, но одна из частых ошибок при подключении заключается в том, что человек забывает включить источник интернета. Если вы только завершили настройку роутера или модема, проверьте, чтобы устройство было включено, а светодиоды сигнализировали о правильном подключении кабелей. Если один из кабелей будет вставлен не до конца, то попытка подключения окажется неудачной. Заранее убедитесь, что все подключено правильно, а устройство работает должным образом.
Следует знать, что большинство мобильных устройств можно подключить только к беспроводной сети. По причине небольших размеров смартфоны, планшеты, музыкальные плееры и карманные игровые приставки можно подключить только к сети Wi-Fi. Следовательно, в таком случае никак не получится использовать Ethernet и модемное подключение, применение которых ограничивается компьютерами и стационарными игровыми консолями (не рассмотрены в статье).
Узнайте "путь" к сетевым настройкам. Вне зависимости от типа вашей операционной системы или устройства, на одном из этапов подключения потребуется доступ к настройкам сети. Сам порядок действий может немного отличаться, но в целом процесс будет примерно одинаковым, все зависит от вашей операционной системы. Ниже представлен путь к разделу сетевых настроек для самых распространенных устройств и операционных систем.
Беспроводная сеть
Кабель Ethernet
Доступ по телефону
Зачастую, возникает немало проблем, когда необходимо подключить компьютер по беспроводной сети к роутеру или маршрутизатору. А если для этого процесса используется сетевой кабель, то препятствий обычно не возникает. Учтите, что такое подключение требует активного подключения к Интернету.
При этом, следует понимать, что даже в настолько простых манипуляциях могут возникать некоторые затруднения и ошибки, которые обернутся тем, что даже при подключении кабельного интернета посредством кабеля LAN, устройство не получит доступ ко всемирной паутине.
В статье мы рассмотрим, как можно подключить Интернет через кабель к вашему компьютеру или ноутбуку. Все манипуляции рассматриваются на примере операционной системы Windows 7 , но они так же будут справедливы и для более поздних версий.
Для того чтобы это осуществить, нам потребуется:
- Wi-fi роутер, имеющий как минимум один не занятый разъем для кабеля LAN (его цвет желтый).
- Сетевой кабель. Такой кабель, обладающий минимальной длиной, находится в комплекте с приобретенным вами роутером. Но если необходим кабель с большей длиной, то его можно приобрести в одним из компьютерных магазинов.
- ПК с сетевой картой или разъемом.
Далее, нам потребуется взять сетевой кабель, после чего одним концом подключить его в LAN-разъем желтого цвета, расположенный на задней части роутера. Не имеет значения, в какой именно из нескольких разъемов будет подключен кабель. Другим концом его необходимо подключить в соответствующий разъем на устройстве.
Теперь проверьте, загорается ли индикатор, сигнализирующий о том, что к разъему LAN был подключен компьютер. Если да, то далее необходимо посмотреть на дисплей компьютера. На панели уведомлений, в нижнем правом углу, статус соединения должен отобраться без пометок об ошибке. Если это так, то устройство подключено к Интернету.
Подключение Интернета без роутера
Чтобы обеспечить прямое соединение провайдера с сетевой картой вашего ПК, необходимо подключить кабель напрямую в порт, который называется Ethernet. Он располагается на задней панели компьютера.
После этого следует произвести настройку нового соединения.
Пошаговая настройка сети в ОС Windows 7:
- Используя меню «Пуск»:

- Перейдите в «Панель управления».

- Когда окно с панелью открылось, необходимо перейти в «Центр управления сетями».

- В колонке слева кликаем по надписи «Изменить параметры адаптера».

- Затем в папке, где располагаются все существующие подключения, следует нажать правой клавишей мыши на подключение Ethernet, и после – в контекстном меню на надпись «Свойства».

- После этого потребуется выделить протокол TCP/IPv4 и вновь перейти в его «Свойства».

- Это почти все. Если вам необходимо, чтобы подключение было обеспечено посредством статического IP, то следует уточнить у провайдера настройки полей в открывшемся окне.
- Если же вам требуется динамический IP, то не стоит ничего изменять в окне свойств протокола. Любые настройки и значения полей будут «продиктованы» вашей системой в автоматическом режиме. Достаточно лишь нажать клавишу «Ок», и Интернет через кабель подключен к вашему устройству.

Проводим Интернет через кабель к новому ПК
В ситуации, когда требуется подключить сеть к новому устройству, алгоритм будет немного отличаться. В такой ситуации потребуется с нуля создавать и настраивать подключение. Первоначально, вам потребуется вставить кабель непосредственно в сетевую карту компа.
Теперь производим следующие действия:

Если манипуляции выполнены верно, то в нижней правой части вашего компа или ноута вы увидите символ, обозначающий только что созданное подключение.
Почему не работает интернет? Решение проблем
Причины могут быть разнообразными, и для устранения каждой из них потребуется выполнить определенные действия.
- Проверка того, подключен ли internet-кабель. Следует убедиться в том, что кабель действительно подключен, и что подключен он в необходимый разъем.
- Неисправность кабеля или сетевой карты либо лан порт на компьютере не работает. Если с подключением кабеля нет проблем, то следует убедиться в том, что компьютер действительно подключается к сети. Обратите внимание на индикатор на роутере или вблизи разъема в ПК. Также, внизу на панели задач значок подключения будет перекрыт красным крестиком. В данной ситуации необходим ремонт сетевой карты или устранение неисправностей кабеля.
- Сеть не работает, хотя индикатор мигает. В такой ситуации первоначально необходимо произвести установку/переустановку сетевого драйвера.
- Установка драйвера завершена, а подключения нет? Перейдите в панель управления, а далее – в центр управления сетями. Если возле Ethernet-подключения серым цветом выделено слово «Отключено», нажимайте по подключению правой клавишей мыши и затем нажмите на «Включить».
- Следует настроить соединение. Как это сделать, вы можете найти выше в статье.
- Роутер неисправен. Если кабель подключен к компу не напрямую, а через роутер, то неисправность может быть вызвана сбившимися настройками маршрутизатора. Проверьте это, подключив сетевой кабель напрямую к устройству.
- Завершился оплаченный провайдеру период. Обратитесь к техподдержке провайдера и проверьте состояние баланса.
- Подключение было блокировано вирусами. Необходимо проверить всю систему при помощи антивируса.