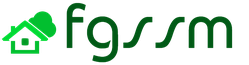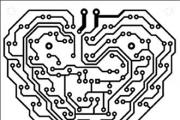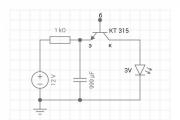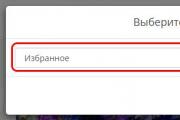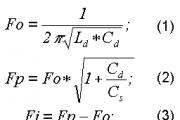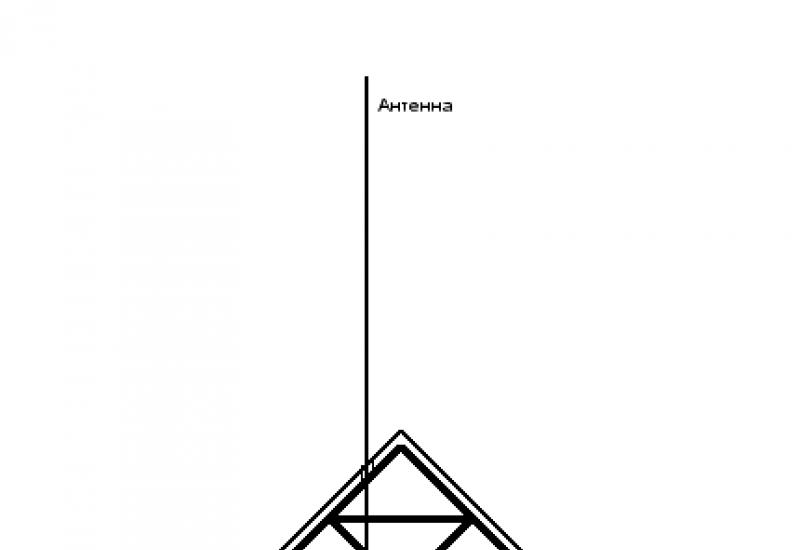Стильные акварельные стены. Работа с текстовым слоем
Представляем новый цикл статей «Технологии Роба Феррейра»! Это известный американский моделист, один из лучших в своем деле – создании моделей ржавой, состаренной и сгоревшей техники. Недавно мы брали у него . Роб любезно согласился на публикацию на сайте нашей Студии его материалов, которые будут интересны и актуальны многим российским коллегам.
Первая статья посвящена использованию серии новинок от фирмы AK Interactive. Владимир Яшин уже готовил по этой продукции, но у Роба есть свои приемы.
«Мы рассмотрим применение жидкостей, которые являются эмалевыми красками, уже разбавленными растворителем в нужной для немедленного использования пропорции. Жидкости поставляются в 35мл баночках, они достаточно жидкие для аэрографа, и не имеют характерного для эмалевых красок выпадения осадка на дне. Я настоятельно рекомендую проветривать помещение при работе с этими средствами!
Краски могут смешиваться друг с другом для получения различных оттенков, что совершенно необходимо для получения хороших результатов в тонировке модели.
Прежде всего, AK 011 White Spirits. Уайт-спирит, это растворитель, который подходит для разбавления и очистки кисточек от этих средств.

AK 013 Rust Streaks. (Потеки ржавчины) Как следует из названия, это средство используется для создания ржавых потеков и смывок ржавчины. Картинка ниже показывает эффект этой ржавой смывки:


AK 012 Streaking grime и AK 014 Winter Streaking Grime. (Потеки грязи и Зимние потеки грязи). Эти два средства, на мой взгляд, — полезное приобретение для набора инструментов везеринга. Их можно использовать для потеков, часто видимых на технике. Картинки ниже говорят сами за себя:


Последние три средства также важны для тонировки военной техники.
AK 015 Dust Effects, AK 016 Earth Effects и AK 017 Fresh Mud (Эффекты пыли, Эффекты земли, Свежая земля)

Эти средства – альтернатива масляным краскам и пигментам, обычно используемым в тонировке моделей техники. Их также можно перемешивать, чтобы получить разные оттенки. Для имитации засохшей грязи и земли рекомендую смешивать эти краски с гипсом.
Картинки показывают некоторые примеры того, чего можно достигнуть этими тремя красками:
Все эти средства можно использовать, нанося слоями один поверх другого. Я всегда начинаю с малых объемов, постепенно добавляя тонировку по мере необходимости, и данные средства идеальны для этих целей.
Вместо окрашивания кусочков пластика, что скучно и нереалистично, я покажу достигнутые мной эффекты на настоящих моделях, используя техники, показанные в фильме (диск AK Interactive)
Потеки грязи.
Я начал с АК 012 Streaking Grime, нанося его кистью в несколько грубых потеков, сужающихся вниз. Я задумал наложить их в два слоя, так что первый слой нанес довольно слабо.

Через 30 минут ожидания пришло время для формирования потеков. Используя намоченную уайт-спиритом кисточку, я начал работать над потеками движениями сверху-вниз. Задача – добиться выцветших потеков, вместо нереалистичных черных контуров.
Эмали не оставляют глянцевого блеска, они матовые, и сохнут довольно быстро. Используя масляные краски для получения тех же эффектов вы нередко получаете глянцевый блеск. Я уже на данном этапе был впечатлен, но решил двигаться дальше!

Наложив более темные потеки грязи, я оставил их сохнуть на пару часов, и затем перешел к следующему этапу. Для нижней части верхней детали корпуса я решил сделать смесь AK 014 Winter Streaking Grime и AK 015 Dust effects (Зимние потеки грязи и Эффекты пыли). Я сделал так по двум причинам: во-первых, я хотел получить более светлый оттенок грязи, а не зеленоватую зимнюю грязь, а во-вторых, хотел проверить, как эти краски смешиваются друг с другом.
Я наложил зимние потеки также, как и более темные грязевые потеки.

Я наложил лишь один слой светлых поетков грязи, в основном потому что там еще будет пыль и земля, так что слишком сильных потеков не нужно делать. Картинка ниже показывает результаты, достигнутые благодаря средствам для нанесения потеков:

Чтобы посмотреть, как это будет смотерться на светлом фоне, я нанес такие же потеки на трехцветную башню. Первая картинка – обычные потеки грязи, а вторая – та же самая смесь, которая до этого наносилась на борт корпуса, теперь на башне.


Ниже видно конечный результат эксперимента с потеками грязи. Я думаю, что эти средства идеально подходят для нанесения на светлую основную окраску, но на темном фоне тоже будут смотреться хорошо.

Эффекты Пыли, Грязи и Свежей Земли
Моим первым опытом было нанесение аэрографом пыли на нижнюю часть корпуса. Я разбавил смесь AK 015 Dust effects и AK 017 Earth Effects до оттенка пыли, чтобы использовать его как основу для последующего везеригна. Учитывая, что краски уже разбавлены, мне пришлось добавить буквально пару капель уайт-спирита.
Я нанес только легкий «туман» этой пылевой смеси, подготовившись таким образом для реального грязнения нижней части корпуса.

Нижеследующий эксперимент с эффектами пыли и земли нужен для того чтобы создать забрызгивание грязью на нижней части корпуска и опорных катках. Также мне хотелось посмотреть, как эти краски будут работать совместно с другими продуктами, в данном случае – с МИГовскими пигментами и с гипсом.
Смешивая эти три субстанции, я рассчитываю на получение эфффекта засохшей грязи.

Обмакнув старую кисточку в полученную смесь, и установив давление примерно на 30 psi, я выдал краткие вспышки воздуха в нужных направлениях. Полного покрытия здесь не нужно, потому что это будет только первый, легкий слой грязи.


Позднее я нанес более темную грязевую смывку в углубленния ходовой части. Все средства наносились легко и быстро высохли, создав эффект засохшей грязи.

Эффекты ржавчины.
AK 013 Rust Streaks. Я нанес потеки ржавчины на поцарапанные участки, таким же способом как и потеки грязи. Сначала я нанес вертикальные потеки, и оставил их сохнуть на часок. Затем, с помощью широкой, намоченной уайт-спиритом кисти, я сделал пятна и потеки на башне.
Я обычно использую масляные краски и другие средства, чтобы получить тот же эффект, и выяснил, что AK 013 Ржавые потеки – так же хорош. Мне еще предстоит испытать это средство на большой заржавленной поверхности, так что я пока не могу судить, насколько это будет хорошо подходить, но ощущения у меня очень позитивные.

Заключение
Помимо того факта, что это эмалевые средства и требуется хорошая вентиляция, я могу их рекомендовать в высшей степени. Одно из достоинств этих средств в том, что они уже разбавлены и сильнее, чем обычные эмалевые краски, так что на дне нет выпавших осадков. Все что требуется – пару минут потрясти бутылек и он готов к применению.
Эти средства экономят моделисту время на замешивание собственных растворов для достижения этих эффектов. Мне это поможет развить навыки везеринга, и это определенно нужные баночки для шкафа с красками.
Я также планирую смешивать эти средства с продукцией других производителей и использовать их совместно, чтобы извлечь максимальную пользу, и на следующей модели опробую новые средства АК для потеков морской ржавчины.
Я надеюсь, что производитель расширит свою линейку за счет других оттенков ржавчины, чтобы в будущем добиться более реалистичных эффектов ржавчины.
Роб Феррейра (С) Rob Ferreira 2010
Перевод: Павел Черепанов
Публикуется с разрешения автора. Эта и последующие статьи являются переводом статей, размещенных на сайте Scratchmod.com
Данная публикация не является рекламой. Мнение редакции сайта OSTFRONT может не совпадать с мнением автора. Нам уже задавали вопрос о приобретении средств АК Interactive. Смотрите сайт производителя.
Недавно мы разбирали семь простых техник рисования акварелью, и если вы их освоили, то пора переходить к чему-то более сложному и интересному. Сегодня мы разберем еще шесть любопытных техник, которые помогут вам создать свой собственный шедевр.
Брызги
Нижнюю часть бумаги мы намочили, чтобы посмотреть, что получится.
Данная техника довольно простая. Просто наберите на кисть краску и начните постукивать щетиной кисти по пальцу так, чтобы брызги хаотично разлетались
Если ваша кисть слишком мокрая, вам будет сложно управлять брызгами. Поэтому стряхните несколько капель с нее, а уже потом приступайте к работе.
Если вам не нравится бить кистью о свои пальцы, то вы можете использовать любое подручное средство, ручку, например.

Перед тем, как начать разбрызгивать нашу краску, положим кусочки бумаги в верхнем углу нашего холста.
Также мы намочили нижний край листа чистой водой и подкрасили его светло-фиолетовым цветом.
Поищите старую зубную щетку, промойте ее и уберите все остатки зубной пасты. И приготовьтесь к беспорядку.

Есть несколько способов набрать краску на зубную щетку. Вы можете окунуть ее в краску, то таким образом очень сложно заполнить щетину краской. Можете попробовать наполнить зубную щетку с помощью кисти. Таким образом вы сможете контролировать количество краски.

Возьмите зубную щетку и проведите большим пальцем по щетине. Также вы можете использовать подручные средства. Выберите инструмент, с помощью которого вам будет удобно распылять краску с щетины. Заметьте, как скорость движений и дистанция щетки от бумаги влияют на распыление краски.

Когда вы захотите распылять краску другого цвета, промойте хорошенько зубную щетку и просушите ее полотенцем.
Не беспокойтесь, если у вас не получается эта техника так хорошо, как хотелось бы. Практикуйтесь и у вас все будет получаться.

Как видите, получается довольно интересный эффект. Используйте те подручные средства, которые у вас есть, примените свою фантазию и подойдите к рисованию креативно.

Сграффито и штампы
Сграффито – это итальянский термин, который обозначает технику соскабливания, ассоциирующуюся со стиранием верхнего покрытия керамики с целью обнажения тех слоев, что находятся под ним.
На примере мы соскабливали краску с помощью перочинного ножа. Если соскабливать еще не высохшую краску, которая впиталась глубоко в бумагу, то получатся темные линии.
Если использовать эту технику с умом, то с ее помощью можно создать интересные ландшафты, выскабливая формы деревьев и другой флоры.

Можно использовать старые кредитные карты, чтобы соскабливать краску. Гладкой картой стороны можно сметать остатки краски.

Множество кистей имеют заостренный край. Можете использовать такие кисти, чтобы создавать тонкие линии.
Очень важно понять, через какой промежуток нужно начинать соскабливать. Потренируйтесь на отдельном листе такой же бумаги и с теми же красками.

Штамп – это нанесение краски путем надавливания другими предметами на бумагу. Вы можете выбрать любой материал для того, чтобы создавать штампы. Пробуйте все, что попадется вам под руку.
На данном примере мы используем салфетки для лица. Наполним их краской и нанесем штампы на верхнюю часть бумаги.

Также можно использовать губку. С ее помощью мы изобразим траву.
Вы можете играться с текстурами, используя различные материалы. Экспериментируйте!

Не бойтесь использовать части тела для штампов. Всему можно найти свое применение!

Вымывание
Относительно простая техника поможет вам создать необычные и интересные фактуры.
Сначала покроем верхнюю часть бумаги синей краской.

Затем быстро закрасим красным цветом оставшуюся часть полотна. Так будет выглядеть наш рисунок на данном этапе.

Теперь промойте хорошенько кисть и вновь наполните ее чистой водой. Легкими движениями кисти побрызгайте каплями воды на еще мокрую краску.

Продолжайте брызгать водой до тех пор, пока вас не устроит результат.
То, насколько краска высохла, можно понять по силе воздействия воды на нее. Заметьте, что чем больше воды попало на одну и ту же область, тем светлее там стал оттенок краски.

Не расстраивайтесь, если у вас не получается управлять размытием. У вас, скорее всего, это и не получится, так как довольно сложно повлиять на этот процесс.

Экспериментируйте с количеством воды, цветами и степенью высыхания краски. Данная техника может помочь вам в создании интересного и фактурного фона.

Используем спирт
Вам понадобятся ватные палочки и спирт.

Густо закрасьте ваш лист краской.

Создайте такой оттенок фона, какой вам хочется и приготовьтесь к самому интересному.

Окуните ватную палочку в спирт и начните капать им на краску.
Спирт, попадая на краску, как бы отталкивает ее, создавая светлое пятно.

Пробуйте капать спиртом на краску по мере ее высыхания, чтобы проследить эффектом.
Получается довольно красиво, не так ли?

Эта интересная техника позволяет создавать необычные текстуры.

Используем соль
Очевидно, что нам понадобится соль для этой техники.

Нарисуем небо и холм.

Второй холм у нас будет малинового цвета, немного смешаем его с первым холмом, чтобы получить интересный переход.

Теперь возьмем соль и посыплем ею наш рисунок. Через несколько минут добавим еще немного соли. Она отталкивает краску от себя, создавая необычную фактуру.

Подождем, пока все это высохнет и посмотрим, что же случится дальше.

После того, как рисунок высох, эффект, который придала соль, становится более видимым.
Стряхните соль с рисунка и насладитесь результатом.

Лучше использовать губку для того, чтобы смахивать соль. Так вы не повреждаете краску. Легкими движениями очистите рисунок, постарайтесь не тереть его.

Соль впитала в себя краску, создав огромное количество похожих на звезды пятнышек.
Стоит заметить, что крупная соль будет оставлять более крупные пятнышки, а мелкая, соответственно, более мелкие.

Следуйте инструкциям этого урока, чтобы добиться такого превосходного текстового эффекта. Используя ряд кистей Photoshop, мы создадим эффект, будто на печатный текст падала вода, капли разлетелись и остались потеки чернил.
Я недавно ходил в магазин одежды и увидел там крутую футболку от Disel. Дизайн футболки был с хорошей типографикой, которая, после некоторых манипуляций, выглядела, будто на нее попали капли воды и чернила потекли.

Я вспомнил и первоначально поглядел подобный дизайн у Craig Ward , его удивительный текст «Ink and water don’t mix ». Я не уверен, имеет ли отношение Craig к созданию дизайна этой футболки, но я решил попробовать сам добиться такого эффекта, загрузил Photoshop и начал экспериментировать.

Начните работу в Photoshop, создав новый документ. Я создал холст с горизонтальной направленностью. Используйте классный и немного сложный шрифт, например, Bodoni.

Разбейте слова по отдельным слоям и подвигайте их, чтобы уравновесить изображение и расположите слова к низу изображения.

Мы могли бы вымазать руки и разбрызгать немного чернил на бумагу, а потом отсканировать результат, но вместо этого мы пойдем более легким путем, используя ресурсы различных дизайнеров и художников. Поищите в Интернете коллекции кистей для Photoshop имитирующих чернильные потеки. Вот те кисти, которые выбрал я для работы:

Скачайте и загрузите файлы ABR (Photoshop ? Presets ? Brushes, либо просто распакуйте в любое место). Откройте Photoshop и в палитре Brush щелкните на маленькую стрелку, после чего выберите Preset Manager, чтобы установить все загруженные кисти.

Выберите наиболее интересные кисти с различных наборов и добавьте первые потеки под текстом на новом слое. Настроить размер кисти можно используя квадратные скобки на клавиатуре.

При создании чернильных пятен ориентируйтесь на аналогичные области букв, так, например, если это длинное чернильное пятно, под закраску подходят ровные области букв.

Задайте некоторым буквам более значимые искажения, добавив много областей чернил, но сохраните словам четкость при просмотре в 100%-м масштабе.

Некоторые кисти в наборе созданы из рисунков. И эти кисти представляют собой естественно разбрызганные капли воды с едва различимыми подтеками вокруг.

Вы можете настроить кисть, вращяя ее в палитре Brush, чтобы избежать любого повторения кисти. Для этого используйте крест в круге для указания угла.

Загрузите некоторые кисти spraypaint brushes , чтобы использовать маленькие капли для придания последнего штриха.

Загрузите grungy paper texture , чтобы сделать фон более визуально интересным. Обесцветьте тектуру (Image ? Abjustments ? Desaturate) и снизьте прозрачность до 15%, чтобы оставить лишь немногие оттенки фона.
Подготовка:
Нам понадобится изображение с лицом Анжелины Джоли. Также нам нужен темный фон, для создания контраста с цветом лица. Я использую обои Dark Wood (Темное дерево) от zygat3r.
Материалы для урока:
Анжелину Джоли
Все права на данные ресурсы принадлежат их владельцам.
Шаг 1 - Подготовка фона
Создайте документ размером 900х600 px. Откройте обои Dark Wood (Темное дерево)и подгоните их размер под наш документ.

Шаг 2а - Вырезание лица
Откройте изображение с Анжелиной Джоли и поместите его в наш документ, как показано на рисунке.

Шаг 2
b - Вырезание лица
Используя инструмент Eraser
(Ластик), сотрите задний фон и глаза в изображении.
Альтернативный способ:
Вместо использования Eraser
(Ластика),вы можете создать маску слоя для слоя с лицом. Закрасьте черным цветом нежелательные участки, белым вы можете вернуть участки изображения.

Шаг 3 - Удаление волос с лица
Выделив слой с лицом зайдите в меню Filter >
Blur >
Surface
Blur
(Фильтр > Размытие > Размытие по поверхности). Введите значение 5 px для Radius
(Радиуса) и значение 8 для Threshold
(Порога уровней).
Создайте новый слой и назовите его Cover (Покрытие). Используя инструмент Eye Dropper
(Пипетка), выберите цвет кожи около волос.
Затем, возьмите инструмент Brush
(Кисть) и установите ее opacity
(прозрачность) на 30%, а size
(размер)на 25, закрашивайте на слое Cover (Покрытие), чтобы спрятать нежелательные волосы.

Шаг 4 - Удаление половины лица
Снова используя инструмент Eraser
(Ластик),удалите нижнюю половину лица, как показано на изображении.
Также сотрите ухо.

Шаг 5а - Добавление подтеков краски
Создав новый слой, назовите его Drips (Подтеки краски).
Используя инструмент Eye Dropper
(Пипетка), выберите цвет рядом с нижним краем. Затем используйте инструмент Brush
(Кисть), чтобы рисовать подтеки внизу. Повторите этот шаг несколько раз с различными размерами кисти.
Прием: Удерживайте клавишу shift во время рисования, чтобы добиться идеально ровных линий.

Шаг 5
b - Добавление подтеков краски
Подправьте участки, откуда начинается каждый подтек.
У вас должен получиться плавный переход от лица к подтекам.
Слейте слои Drips (Подтеки краски), Cover (Покрытие) и лицо в один слой. Переименуйте его в Paint (Краска).

Шаг 6 - Добавление эффекта тиснения
Нажмите по слою правой кнопкой мыши и выберите Blending Options
(Параметры наложения).
Активируйте параметр Bevel and Emboss
(Тиснение).Установите Style
(стиль) на Inner Bevel
(Внутренний скос), Depth
(Глубину) на 165, Size
(размер) на 50, Angle
(Угол) 55, Altitu
de
(Высоту) на 40, Screen Opacity
(глобальное освещение) 0%, Shadow Color
(цвет тени) #DCA288, Shadow Opacity
(Прозрачность тени) 100%. Остальные настройки оставьте по умолчанию.

Шаг 7а - Создание блеска
Создайте новый слой и назовите его Glow (Блеск).
Установите цвет кисти на белый и размер 4. Создайте контур с помощью инструмента Pen tool
(Перо), как показано на рисунке.
Используя Pen tool
(Перо), кликните правой кнопкой мыши по нарисованному контуру и выберите Stroke Path
(Выполнить обводку контура). Выберите Brush
(Кисть) и активируйте Simulate Pressure
(Стимулировать нажатие). Нажмите Ок после того, как завершите.

Шаг 7
b- Создание блеска
Дублируйте слой Glow (Блеск).
Выделите верхний дубликат и зайдите в меню Filter >
Blur >
Gaussian
Blur
(Фильтр > Размытие > Размытие по Гауссу). Установите значение 3.

Шаг 7с - Создание блеска
Повторите шаг 7а и 7b для добавления блеска к другим участкам.
Фокусируйте блеск на правой стороне только так, будто источник света находится на той стороне.

Шаг 8 - Добавление сверкания
Создайте новый слой поверх остальных и назовите его Glitter (Сверкание).
Используя инструмент Brush
(Кисть)белого цвета размером 2, нарисуйте крестик. Затем, используйте Airbrush Eraser tool
(Ластик с распылителем) размером 65, сотрите четыре края крестика.
Дублируйте несколько раз слой Glitter (Сверкание) и разместите их поверх лица.


Чтобы посмотреть итоговый результат.
What You"ll Be Creating
В этом уроке я покажу вам, как создать потрясающий эффект стекающей краски. Я постараюсь кратко описать все действия, чтобы любой, кто первый раз открыл программу Photoshop, мог выполнить данный урок.
Эффект, который создан на изображении выше – я покажу вам, как создать его в этом уроке. Если вы захотите создать более сложные эффекты, как на изображении ниже, с эффектом стекающей краски и 3D эффектом, при этом создать данный эффект быстро и легко, то вы можете воспользоваться моим экшеном Wet Paint Photoshop Action .
Что вам понадобится
Для создания данного эффекта, вам понадобится следующая фотография:
1. Давайте Приступим
Шаг 1
Вначале, откройте исходную фотографию, с которой вы хотите работать. Чтобы открыть фотографию, идём Файл – Открыть (File > Open), а затем в окне браузера, выберите свою исходную фотографию. Нажмите кнопку Открыть (Open). Теперь, перед тем, как мы приступим, необходимо, чтобы вы уточнили пару моментов:
- Ваша исходная фотография должна быть в цветовом режиме RGB , 8 бит/канал (8 Bits/Channel). Чтобы проверить это, идём Изображение – Режим (Image > Mode).
- Для получения наилучшего результата, размеры вашей исходной фотографии должны быть в пределах 1500–4000 px по ширине / высоте. Чтобы проверить это, идём Изображение – Размеры изображения (Image > Image Size).
- Ваша исходная фотография должна быть слоем заднего фона. Если она не является таковой, тогда идём Слой- Новый – Задний фон из слоя (Layer > New > Background from Layer). Примечание переводчика: слой с исходной фотографией должен быть с замочком и представлять задний фон.
Шаг 2
Если вы используете своё исходное изображение, а не моё, то вы должны сначала выполнить урок , чтобы создать эффект карандашного рисунка на своём изображении, что является основой для нашего эффекта. Затем я предлагаю объединить все слои вашего рисунка в один слой, назвать этот объединённый слой как Карандашный рисунок (Sketch Effect), чтобы вам было легче выполнять этот урок.
Если вы используете то же самое исходное изображение, что и в уроке, тогда идём Файл- Поместить встроенные (File > Place Embedded) и в появившемся окне навигации, выберите скаченный файл Sketch Effect , далее, нажмите кнопку Поместить (Place), чтобы поместить исходное изображение на наш рабочий документ, как показано на скриншоте ниже:
2. Создаём Кисти
Шаг 1
В этой части урока мы создадим кисти, которые нам понадобятся для создания этого эффекта. Идём Файл – Новый (File > New), чтобы создать новый документ. Назовите этот документ Кисти Стекающая Краска (Dripping Brushes), а затем установите настройки, которые указаны на скриншоте ниже:
Шаг 2
Далее, идём Слой- Новый – Слой (Layer > New > Кисть_1 (Brush_1). Затем, находясь на новом слое, выберите инструмент Перо (Pen Tool (P), в настройках данного инструмента, установите режим на Фигуру (Shape), в цвет заливки на #000000 , и нарисуйте стекающую фигуру. Если вы предпочитаете использовать другие инструменты для рисования, то не стесняйтесь их использовать.
Шаг 3
Теперь идём (Edit > Стекающая Кисть_1 (Dripping_Brush_1).
Шаг 4
Идём Слой-
Новый – Слой
(Layer > New > Layer), чтобы создать новый слой, назовите этот слой Кисть_2
(Brush_2). Затем, находясь на новом слое, нарисуйте другую
стекающую фигуру, используя предыдущую технику. Отключите видимость слоя
Кисть_1
(Brush 1).
Шаг 5
Шаг 6
Идём Слой- Новый – Слой (Layer > New > Layer), чтобы создать новый слой, назовите этот слой Кисть_3 (Brush_3). Затем, находясь на новом слое, нарисуйте другую стекающую фигуру, используя предыдущую технику. Отключите видимость слоя Кисть_2 (Brush 2).
Шаг 7
Шаг 8
Идём Слой- Новый – Слой (Layer > New > Layer), чтобы создать новый слой, назовите этот слой Кисть_4 (Brush_4). Затем, находясь на новом слое, нарисуйте другую стекающую фигуру, используя предыдущую технику. Отключите видимость слоя Кисть_3 (Brush 3).
Шаг 9
Шаг 10
Идём Слой- Новый – Слой (Layer > New > Layer), чтобы создать новый слой, назовите этот слой Кисть_5 (Brush_5). Затем, находясь на новом слое, нарисуйте другую стекающую фигуру, используя предыдущую технику. Отключите видимость слоя Кисть_4 (Brush 4).
Шаг 11
Далее
идём Редактирование- Определить кисть
(Edit > Define Brush Preset), чтобы определить нарисованную фигуру в качестве кисти.
Назовите эту кисть Стекающая Кисть_5
(Dripping_Brush_5). После
этого, вы можете закрыть окно документа Кисти Стекающая Краска
(Dripping Brushes).
3. Создаём Красочный Эффект
Шаг 1
В этой части урока мы добавим красочный эффект на определенный участок изображения. Идём Слой- Новый – Слой (Layer > New > Layer), чтобы создать новый слой, назовите этот слой Красочный эффект (Painting).
Шаг 2
Теперь отключите видимость слоя Карандашный рисунок (Sketch Effect), и находясь на слое Красочный эффект (Painting), выберите инструмент Кисть (Brush Tool (B), установите мягкую кисть, а затем прокрасьте те участки, где бы вы хотели применить красочный эффект.
Шаг 3
Удерживая
клавишу (Ctrl
), щёлкните по миниатюре слоя Красочный эффект (Painting),
чтобы создать активное выделение данного слоя. Теперь отключите видимость данного
слоя, а затем перейдите на Фоновый слой
(Background). Не снимая
активного выделения, нажмите клавиши (Ctrl+J
),
чтобы продублировать выделение на новый слой. Вновь включите
видимость слоя Карандашный рисунок
(Sketch Effect), далее, переместите созданный дубликат слоя наверх,
расположив поверх слоя с карандашным рисунком.
Шаг 4
Назовите этот слой Объект (Subject), а затем идём Изображение – Коррекция – Тени/Света (Image > Adjustments > Shadows/Highlights). Установите Тени (Shadows) на 20% , а Света (Highlights) на 5%
Шаг 5
Нажмите клавиши (Ctrl+J ), чтобы продублировать данный слой, далее идём (Filter > Sharpen > Sharpen), а затем идём (Filter > Other > High Pass). Установите значение Радиуса (Radius) на 2 px
Шаг 6
Ещё раз идём Фильтр – Усиление резкости- Усиление резкости (Filter > Sharpen > Sharpen), а затем нажмите клавиши (Ctrl+Shift+U ), чтобы обесцветить данный слой. После этого, поменяйте режим наложения для данного слоя на Мягкий свет (Soft Light), далее, удерживая клавишу (Ctrl ), щёлкните по слою Объект (Subject), чтобы одновременно выделить оба слоя, теперь нажмите клавиши (Ctrl+E ), чтобы объединить эти два слоя в одни слой.
Шаг 7
Теперь
идём Фильтр - Усиление резкости - Контурная резкость
(Filter > Sharpen > Unsharp Mask). Установите Эффект
(Amount) на 100%
, Радиус
(Radius) на 2.5 px
, а значение
Изогелии
(Threshold) на 1 уровень
(1 level), как
показано на скриншоте ниже:
Шаг 8
Идём (Filter > Stylize > Diffuse), выберите режим Анизотропный (Anisotropic) , как показано на скриншоте ниже. Далее, идём Редактирование – Трансформация Поворот на 90° по часовой стрелке (Edit > Transform > Rotate 90° clockwise), чтобы повернуть данный слой на 90° по часовой стрелке.
Шаг 9
Ещё раз примените предыдущий фильтр, идём Фильтр – Стилизация- Диффузия
(Filter > Stylize > Diffuse), выберите режим Анизотропный
(Anisotropic). Далее,
идём Редактирование – Трансформация - Поворот на 90° по часовой стрелке
(Edit > Transform > Rotate 90° clockwise),
чтобы ещё раз повернуть данный слой на 90° по часовой стрелке. После этого,
в последний раз идём Фильтр – Стилизация- Диффузия
(Filter > Stylize > Diffuse), выберите
режим Анизотропный
(Anisotropic). Далее, идём Редактирование – Трансформация - Поворот
на 180°
(Edit > Transform > Rotate 180°), чтобы повернуть данный слой на 180° и вернуть
слой на оригинальную позицию.
Шаг 10
Назовите этот слой Объект (Subject), а затем идём Фильтр – Шум- Уменьшить шум (Filter > Noise > Reduce Noise). Примените настройки для данного фильтра, которые указаны на скриншоте ниже:
Шаг 11
Далее, мы добавим контрастность к слою Объект (Subject). Нажмите клавишу ‘D ’, чтобы установить цвет переднего и заднего плана по умолчанию, а затем идём Слой- Новый корректирующий слой- Карта градиента (Layer > New Adjustment Layer > Gradient Map), чтобы создать новый корректирующий слой карта градиента. Назовите этот корректирующий слой Контрастность_Объекта (Subject_Contrast).
Шаг 12
Нажмите клавиши (Ctrl+Alt+G Карта градиента в обтравочную маску. Поменяйте режим наложения для данного корректирующего слоя на Мягкий свет (Soft Light), а также уменьшите степень Непрозрачности (Opacity) слоя до 35% .
Шаг 13
Далее, идём Слой- Новый корректирующий слой- Цветовой Тон / Насыщенность (Layer > New Adjustment Layer > Hue/Saturation), чтобы создать новый корректирующий слой цветовой тон / насыщенность. Назовите этот корректирующий слой Насыщенность _Объекта (Subject_Saturation).
Шаг 14
Нажмите клавиши (Ctrl+Alt+G ), чтобы преобразовать корректирующий слой Цветовой Тон / Насыщенность в обтравочную маску. Далее, дважды щёлкните по миниатюре данного корректирующего слоя и в появившемся окне настроек Свойства
Шаг 15
Теперь идём Слой- Новый корректирующий слой- Уровни (Layer > New Adjustment Layer > Levels), чтобы создать новый корректирующий слой уровни. Назовите этот корректирующий слой Общая Яркость (Overall Brightness).
Шаг 16
Нажмите клавиши (Ctrl+Alt+G ), чтобы преобразовать корректирующий слой Уровни в обтравочную маску. Далее, дважды щёлкните по миниатюре данного корректирующего слоя и в появившемся окне настроек Свойства (Properties), установите настройки, которые указаны на скриншоте ниже:
Шаг 17
Теперь перейдите на слой Объект (Subject), а затем удерживая клавишу ‘Alt ’, перетащите данный слой наверх, расположив поверх корректирующего слоя Общая Яркость (Overall Brightness), чтобы продублировать этот слой и расположить поверх всех видимых слоёв в панели слоёв. Далее идём Фильтр – Другое – Цветовой Контраст (Filter > Other > High Pass). Установите значение Радиуса (Radius) на 5 px , как показано на скриншоте ниже:
Шаг 18
Нажмите клавиши (Ctrl+Alt+G ), чтобы преобразовать слой Объект (Subject) в обтравочную маску, а затем нажмите клавиши (Ctrl+Shift+U ), чтобы обесцветить данный слой. После этого, поменяйте режим наложения для данного слоя на Жёсткий свет (Hard Light), а затем переименуйте его в Усиление Резкости Объекта (Subject_Sharpening).
4. Создаём Эффект Стекающей Краски
Шаг 1
В этой части урока мы создадим стекающие капли краски, используя кисти, которые создали вначале урока. Идём Слой- Новый – Слой (Layer > New > Стекающие Капли (Paint Drops).
Шаг 2
Теперь
вам нужно решить, где вы собираетесь применить первую стекающую кисть. После этого,
с помощью инструмента Пипетка
(Eyedropper Tool (I), щёлкните по области объекта, где будут стекать капли
краски, чтобы отобрать образец цветового оттенка для кисти. Выберите инструмент
Кисть
(Brush Tool (B), установите одну из созданных кистей, а затем добавьте эффект стекающей краски там,
где вы захотите.
Шаг 3
Повторите весь процесс, чтобы добавить стекающий эффект краски. Не забывайте менять кисти, а также варьировать размер кисти, чтобы создать интересный эффект. Вы можете увидеть мой результат на скриншоте ниже:
Шаг 4
Теперь идём Слой- Слой-маска- Показать всё (Layer > Layer Mask > Reveal All), чтобы добавить пустую маску. Нажмите клавишу ‘D ’, чтобы установить цвет переднего и заднего плана по умолчанию, а затем нажмите клавишу ‘X ’, чтобы переключить цвета. После этого, выберите инструмент Кисть (Brush Tool (B), установите мягкую кисть, теперь прокрасьте кистью поверх области со стекающей краской, где необходимо улучшить совмещение стекающей краски с объектом.
5. Создаём Виньетку
Шаг 1
В этой части урока мы создадим эффект виньетки. Идём Слой- Новый – Слой (Layer > New > Layer), чтобы создать новый слой, назовите этот слой Виньетка (Vignette).
Шаг 2
Нажмите
клавишу ‘D
’, чтобы установить цвет переднего и заднего плана по умолчанию,
а затем идём Редактирование – Выполнить заливку
(Edit > Fill) и в появившемся
окне, установите Содержимое
(Contents) на Основной цвет
(Foreground Color), Режим
(Mode) на Нормальный
(Normal) и Непрозрачность
(Opacity) на 100%
,
как показано на скриншоте ниже:
Шаг 3
Теперь нажмите клавиши (Ctrl+A ), чтобы выделить полностью холст, а затем идём Слой- Слой-маска – Скрыть выделенную область (Layer > Layer Mask > Hide Selection), чтобы создать слой-маску, которая скроет выделенную область слоя. Затем щёлкните по значку цепи между миниатюрами слоя и слой-маски, чтобы разъединить их.
Шаг 4
Находясь на слой-маске, нажмите клавиши (Ctrl+T ) для трансформации, а затем в панели управления, установите значения Ширины (Width) и Высоты (Height) на 85% , как показано на скриншоте ниже:
Шаг 5
Теперь идём Фильтр – Размытие- Размытие по Гауссу (Filter > Blur > Gaussian Blur). Установите Радиус (Radius) размытия на 100 px , как показано на скриншоте ниже:
Шаг 6
Уменьшите Непрозрачность (Opacity) данного слоя до 20% .
6. Создаём Красочный Вид
Шаг 1
В этой части урока мы создадим красочный вид. Идём Слой- Новый корректирующий слой- Кривые (Layer > New Adjustment Layer > Curves), чтобы создать новый корректирующий слой. Назовите этот корректирующий слой Красочный вид (Color Look).
Шаг 2
Теперь дважды щёлкните по миниатюре данного корректирующего слоя и в появившемся окне настроек Свойства (Properties), установите кривые, как показано на скриншоте ниже:
Мы завершили урок!
Поздравляю, вы справились! Вы можете увидеть итоговый результат на скриншоте ниже.
Если вы захотите создать более сложный эффект рисунка с эффектом стекающей краски и 3D, как на скриншоте ниже, при этом создать данный эффект быстро и легко, то вы можете воспользоваться моим экшеном Wet Paint Photoshop Action .