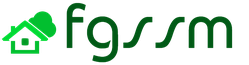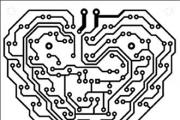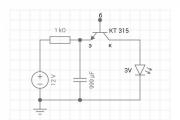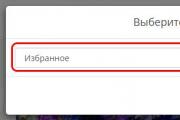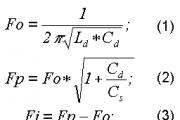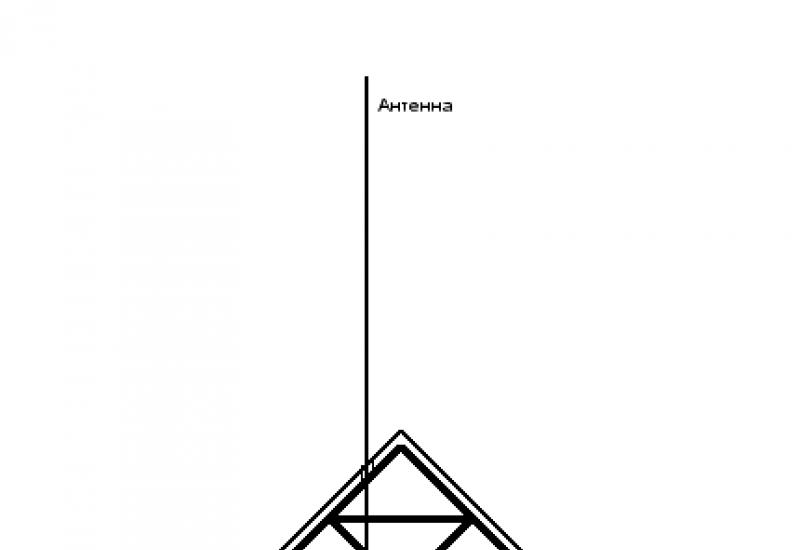Украшение сада и огорода. Оформление декоративного огорода в саду своими руками
Здравствуйте, уважаемые читатели блога сайт. Многие задаются вопросом, не обладая специальными знаниями и не затрачивая много времени. Я расскажу вам о том, как наложить фото на фото , добавить к одной картинке другую, вставить или добавить что-то на фотографию, чтобы соединить воедино несколько изображений.
Самый простой вариант склеить фото онлайн - это использование двух картинок одинаковых размеров. Нижняя картинка будет основой изображения, а верхняя - частично прозрачной, благодаря чему можно получить интересные эффекты.
Можно соединить фотки разного размера . Верхняя картинка будет в несколько раз меньше нижней и служить дополнением основному фото.
Третий способ дает очень интересные результаты. Нижняя картинка берется самая обыкновенная, а вот для верхней нужно использовать рисунок без фона в . В результате вы получите основное фото с добавлением каких-либо элементов. Этот способ часто используется для добавления рамок, но об этом немного позже. Если вы готовы осваивать азы фотошопа (можно начать с ), то там вариантов наложения фото на фото очень много, об этом мы тоже обязательно поговорим.
Как наложить фото на фото в онлайн-редакторе ImgOnline
Сейчас я познакомлю вас с несколькими бесплатными фоторедакторами, с помощью которых вы сможете без труда склеивать фото. Чуть ранее мы с вами с некоторыми из них уже знакомились в статьях про то, « » и « ». Сегодня продолжим и расширим знакомство.
Простой, но очень интересный фоторедактор, позволяющий совмещать, склеивать, накладывать и соединять изображения и не только - это imgonline.com.ua .

Возможностей здесь действительно много, поэтому советую вам на досуге посмотреть полный список онлайн инструментов,

а мы сейчас поговорим именно о наложении фото (пункт "наложить одну картинку на другую " .

Внизу страницы вы увидите форму для загрузки и настройки фото.

Выберем две картинки и сделаем вариант наложения, который я описывала в первом способе (см. чуть выше).
Накладываем на картинку полупрозрачное фото
Выбираем тип наложения «наложить вторую картинку сделав ее полупрозрачной », остальные настройки оставляем по умолчанию. Нажимаем ОК и ждем результат.

В открывшемся окне можно посмотреть или скачать полученное изображение.

Вот что у нас вышло. Оригинально, не так ли?

Как склеить фотки разного размера?
Попробуем теперь соединить онлайн фото разного размера . Размеры второй картинки можно уменьшить в этом же фоторедакторе. Для этого перейдите по ссылке показанной на этом скриншоте ( ?):

и выставите нужный размер, удобнее уменьшать картинку в процентах. В уже известном вам окне выбираем две картинки, отключаем автоматическую подгонку размеров и выбираем расположение второй фотки, а также выставляем значение прозрачности, равное 0.

И получаем результат наложения (добавления). Можно второе фото сделать больше, я при ее уменьшении выставила значение 30% от исходного размера.

Как наложить на фотку картинку без фона?
Для третьего варианта вам понадобится одна фотка с прозрачным фоном. Я использую изображение формата PNG. Прозрачность, как и в предыдущем случае, ставим нулевую, а подгонку размеров изображения оставляю на ваше усмотрение. Не забудьте поставить флажок «наложить фото с прозрачным фоном ».
Вот что получилось.

Если вы скачаете фоторамку в одном из форматов, поддерживающих прозрачность, то ее таким же способом можно добавить к вашей фотографии.
Как бесплатно вставить фото в фото или склеить (соединить) картинки в онлайн-редакторе ФотоУлица
Еще один достойный внимания фоторедактор, позволяющий соединить фото онлайн - это photostreet.ru , который представляет собой фотошоп онлайн.

Программа полностью бесплатна и открывает перед вами широкие возможности. Итак, жмем «открыть фоторедактор» и начинаем склеивать фото . Справа вы увидите русскоязычное меню, где все предельно понятно.

Загружаем фото на страницу онлайн-редактора. Следом загружаем второе. Картинку можно свободно перемещать в окне, поворачивать и масштабировать, используя панель инструментов слева. Выполнив эти простые манипуляции, мы получаем два склеенных фото.
Если вы предпочитаете более оригинальные решения, то заходите во вкладку «эффекты ».

Справа от изображения откроется список онлайн-опций, которые вы можете применить к изображению. Регулируя прозрачность, вы можете создать интересный эффект наложения, благодаря которому два фото как будто растворяются одно в другом.

Передвигая ползунки во вкладке «цветность» можно изменить тон фотографии и добиться интересного результата, как бы полностью совместив фотки (склеив их без видимых следов).

Вкладка «эффекты» тоже поможет получить необычное изображение, у меня получилось так, ваш результат зависит от вашего вкуса и фантазии.

Если результатом вы довольны, то нажимайте «сохранить» и наслаждайтесь полученной картинкой.

Кстати, «Фотоулица» позволяет не ограничиваться объединением двух изображений . Можете добавить третье, четвертое, пятое…
Как добавить фото на фото в фотошопе
Теперь перейдем к самому интересному - соединению фото в Фотошопе. Если эта программа не установлена на вашем компьютере, советую скачать Portable версию. Она абсолютно бесплатна и устанавливать ее не нужно.
Такой фотошоп запускается даже со сменного носителя на любом компьютере двойным кликом по иконке. А вообще, программа Photoshop безусловно открывает более интересные возможности по сравнению с онлайн фоторедакторами, а сам процесс редактирования фото происходит быстро и не зависит от скорости интернета.
Открываем первую картинку с помощью команды File->Open (Файл->Открыть) или же просто перетаскиваем ее в окно редактора.

Затем перетаскиваем в окно Фотошопа второе изображение.

Как видите, у нас получилось два слоя, каждый из которых можно редактировать отдельно до соединения в единое целое. Нижний слой оставим без изменений, а вот с верхним слоем можно сделать много интересного. Обратите внимание на то, чтобы в палитре Layers (Слои) был активен именно тот слой, который вы хотите изменить.

Самое простое, что можно сделать - это изменить параметр Opacity (Прозрачность ). Просто двигайте ползунок до получения нужного эффекта.

Но это можно сделать и в описанных выше онлайн фоторедакторах. А я вам расскажу о более интересных возможностях.
Есть такая интересная функция, как эффекты наложения в Фотошопе . Найдете ее вы вверху палитры Layers (Слои). По умолчанию установлено значение Normal.

Это значит, что верхний слой полностью перекрывает нижний. Но нам это неинтересно, поэтому открываем выпадающий список и экспериментируем. Уверена, что вы получите много интересных и неожиданных вариантов. У меня получились вот такие необычные картинки.


Как видите, все элементарно, но получается очень интересно — совсем незаметно место склейки или слияния двух фоток.
Еще хочу рассказать, как просто в Photoshop добавить к фотке рамочку . Для этого нам понадобится инструмент выделения прямоугольной области.
Параметр Feather (Растушевка) я поставлю 30, вы же можете попробовать другие значения, если изображение небольшое, то лучше выбрать цифру меньше.
Выделяем на слое прямоугольную область, просто растянув рамку мышкой. Затем нажимаем Delite, вследствие чего выделенная часть слоя будет удалена.

Таким образом можно удалить любой фрагмент слоя или даже несколько. Для того, чтобы убрать выделение (на изображении его видно в виде пунктира) нажимаем комбинацию клавиш Ctrl+D. Рамочку можно оставить такой, какая она есть, а можно поработать с прозрачностью и эффектами наложения .

Удачи вам! До скорых встреч на страницах блога сайт
посмотреть еще ролики можно перейдя на");">

Вам может быть интересно
 Как онлайн сделать надпись на фото или наложить текст на картинку
Как онлайн сделать надпись на фото или наложить текст на картинку
 Как добавить водяной знак на фотографию или любое другое изображение онлайн
Как добавить водяной знак на фотографию или любое другое изображение онлайн
 Поиск по картинке, фото или любому загруженному изображению в бесплатном сервисе picid.club - как это работает?
Поиск по картинке, фото или любому загруженному изображению в бесплатном сервисе picid.club - как это работает?
 Обрезать или изменить размер фото в онлайн редакторе или Фотошопе - это просто!
Обрезать или изменить размер фото в онлайн редакторе или Фотошопе - это просто!
Вариант 1: IMGonline
На сайте можно работать с картинками любого формата. Обе картинки, следует загрузить на сервер, а затем выбрать, каким способом будет осуществлено наложение, и подождать выполнения.
1. Заходим на сайт IMGonline . Осуществляем загрузку необходимых файлов на сайт, нажав на кнопку «Обзор».
2. Затем определяемся с параметрами наложения и производим настройку прозрачности второй картинки. Если нужно, чтобы изображение просто были сверху другого, то прозрачность ставим на «0».

3. Подгоняем по параметрам одну картинку под другую.

4. Определяемся с местом расположения второго изображения относительного первого.

5. Полученный файл настраиваем по параметрам (формат и процент прозрачности).

6. Нажимаем на кнопочку «Ок», чтобы осуществить автоматическую обработку.
7. Преобразованную картинку можно посмотреть прямо в браузере или сохранить ее себе на компьютер.

Вариант 2: Фотоулица
Онлайн-сервис на русском языке. Интерфейс приятный и простой. Накладывать одно фото на другое можно не только скачанные, но и просто из Интернета (указав на них ссылку).
1. Заходим на сайт Фотоулица . Нажимаем на «Открыть фоторедактор» (кнопка размещена на главной странице сайта).

2. Открывается окно редактора.

3. Клацаем на кнопку «Загрузить фото», а затем на «Загрузить с компьютера».

4. На боковой панели, которая появится, можно изменить размеры первого изображения.

5. Затем снова нажимаем на «Загрузить фото», чтобы добавить вторую картинку.

6. Сверху первой картинки будет наложена вторая. Следует подогнать ее под размеры первой на левом боковом меню (описано в пункте 4). Отправляемся на вкладку «Добавить эффекты».



9. Нажимаем на необходимый вариант и клацаем на кнопку «ОК».

10. Определяемся с размером картинки, убираем или же оставляем логотип сервиса. Дальше начнется процесс монтирования и сохранения картинки. При выборе «Высокого качества» придется подождать. Пока загрузка не закончится, не стоит закрывать окно браузера.

Вариант 3: Фотошоп Онлайн
Есть возможность соединять только отдельные элементы картинки. Функционал сервера напоминает приложение Фотошоп.
1. Заходим на сайт Фотошоп Онлайн . В окне, которое появится, нажимаем на кнопку «Загрузить фото с компьютера».

2. Добавляем вторую картинку – заходим в меню «Файл», клацаем на «Отрыть изображение».

3. На появившейся левой боковой панели выбираем инструмент «Выделение». На второй картинке определяемся с областью наложения. Переходим в меню «Редактировать» и нажимаем на «Копировать».

4. Второе окно теперь можно закрыть (сохранять изменения не нужно). Переходим на главную картинку через «Редактирование» и «Вставить». Добавляем на изображение второе фото. Затем в меню «Слои» нажимаем на тот, который будем делать прозрачным.

5. Нажимаем на «Параметры» в меню «Слои» и выбираем необходимую прозрачность второй картинки.

6. Получившийся результат сохраняем. Нажимаем на «Файл» и «Сохранить».

Здравствуйте дорогие читатели блога сайт . Очень часто мне через обратную связь приходит много разнообразных и интересных вопросов, связанных с работой в графической программе гимп. И постоянно задают довольно таки простые и элементарные. Одним из самых популярных вопросов, является
И вот специально по просьбе трудящихся, для всех начинающих и не только, я публикую пошаговый урок, из которого вы научитесь накладывать одну фотографию на другую , с помощью встроенных возможностей фоторедактора.
Объявляю результаты конкурса , который прошел на 14 февраля. На картинке изображена актриса Джесика Альба, сыгравшая одну из главных ролей в фильме . И вот счастливчики, победившие в конкурсе:
I место
- Владимир — 50 рублей
II место
- Алексей — 50 рублей
III место
- Михаил — 50 рублей
Поздравляю победителей! С вами свяжусь по почте, для уточнения получения выигранных призов. И спасибо всем за участие.
Вернемся к уроку. В завершении, вы научитесь создавать вот такие красивые коллажи, которые состоят из нескольких фотографий.
Понравилось? Думаю да. Тогда приступаем к уроку.
Шаг 1. Скачивание и установка редактора.
Для начала хочу напомнить, что стабильную версию графического редактора гимп, вы можете скачать по ссылке в верхней части страницы.
Шаг 2. Как открыть первую фотографию
Теперь, когда вы поближе ознакомились с программой, приступим непосредственно к изучению способа, наложения одной фото на другую .
Для начала переходим в меню «Файл – Открыть» и в открывшемся диалоговом окне выбираем каталог, где у вас расположена первая фотография и открываем ее.


Шаг 3. Добавляем к первой фото вторую.
Теперь, когда у нас открыта в редакторе первая картинка, необходимо добавить на рабочий холст еще одну фотку.
Для этого переходим в меню «Файл – Открыть как слои» и также в открывшемся окне выбираем еще одну фотографию. Нажимаем ОК.


У нас должна получиться следующая картина.

Шаг 4. Расширяем рабочую область.
Нам необходимо увеличить рабочее пространство (размер холста), чтобы иметь свободу в своих действиях. Для этого переходим в «Изображение – Размер холста»

и вводим новые значения в поле «Ширина» и «Высота».
{xtypo_info}Нажмите на пиктограмму цепочки, чтобы отключить пропорциональное изменение размеров.{/xtypo_info}

{xtypo_info}Для каждого проекта эти значения будут разными. Все зависит от исходных фотографий, которые вы хотите наложить друг на друга.{/xtypo_info}
В нашем случае увеличим значения ширины до 1000 и высоты до 800 пикселей. Также в этом диалоговом окне можно расположить наши фотографии по центру, с помощью кнопки «Отцентрировать».

И нажимаем кнопку «Изменить размер» . Должно получиться так.

Шаг 5. Размещение фотографий на холсте.
Теперь, когда мы увеличили рабочее пространство, мы свободно можем перемещать снимки, как захотим. Делается это просто. На панели инструментов выбираем «Перемещение».

Для активации перемещения, просто щелкаем левой клавишей мыши по фото, которое необходимо передвинуть.
Расположим снимки, как показано на скриншоте

По умолчанию в настройках инструмента «Перемещение» стоит параметр «Выбрать слой/направляющую»

При переключении на второй параметр– «Переместить активный слой».

Все команды перемещения, будут доступны только тому слою, на котором вы находитесь в текущий момент, т.е. на активном слое в панели слоев.

Здесь же в настройках вы более точно можете задать, что конкретно вы хотите переместить – слой, выделение или контур.

Шаг 6. Зеркальное отражение.
Давайте на следующем шаге отобразим второю фото зеркально, для этого убедимся, что в панели слоев выбрана именно та фотография, которую мы хотим отразить.
Затем выберем инструмент «Зеркало»

и для его активации щелкнем один раз на рабочем пространстве.

Шаг 7. Кадрирование фотографии
Теперь, когда у нас фотографии расположены правильно на холсте, можно смело удалить неиспользованное пространство, а именно уменьшить границы холста до границ фотографий.
Для этого выбираем «Прямоугольное выделение»

и создаем выделение как на скриншоте


Получится так

Снимаем выделение через «Выделение – Снять»

Теперь увеличим границы слоя до размеров изображения. Для этого щелкнете правой кнопкой мыши по верхнему слою и из контекстного меню выберете пункт «Слой к размеру изображения». Аналогичную процедуру проделаем с нижним слоем.
{xtypo_info}О результативности этого действия будет увеличенная черно-желтая рамка{/xtypo_info}
(наведите курсор мыши на скриншот)
{xtypo_info}Да забыл еще сказать, необходимо добавить альфа-канал к каждому слою. Для этого нажмите правой кнопкой мыши по слою и выберете пункт «Добавить альфа-канал».{/xtypo_info}
Шаг 8. Увеличиваем контрастность первой фото
В панели слоев выбираем нижний слой, на котором находится первая фотография и нажимаем на пиктограмму «Создать копию слоя»

Теперь переходим в меню «Цвет – Цветовой баланс» и устанавливаем следующие параметры:

И нажимаем ОК.
Изменяем режим наложения слоя. Для этого щелкаем один раз по надписи «Нормальный» и в выпавшем списке выбираем пункт «Экран». Подробнее про режимы наложения вы можете почитать в этом .


Теперь нажимаем один раз по среднему слою правой клавишей мыши и в открывшемся контекстном меню выбираем «Объединить с предыдущим»


Шаг 9. Наложение фото на фото с помощью маски слоя.
Переходим на верхний слой. Так же, правой кнопкой мыши, вызываем контекстное меню и выбираем пункт «Добавить маску слоя»



{xtypo _info }Напомню! Чтобы установить новые кисти, вы должны их скопировать в пользовательский каталог кистей программы. Чтобы узнать, где находится этот каталог, перейдите в меню «Правка –>Параметры –> Каталоги –> Кисти» . В первой строчке будет указан путь до каталога.{/xtypo_info}
{xtypo_info}Для пользователей Linux : Пользовательские каталоги находятся в домашней папке. Но предварительно необходимо сделать их видимыми. Для этого перейдите в «Вид – Показать скрытые папки». После этого найдите каталог «.gimp -2.x » и уже в нем будут находиться все каталоги программы, куда необходимо копировать все скаченные дополнения. {/xtypo_info}

Еще раз проверяем, что выбрана маска слоя. Об этом будет свидетельствовать белая рамка вокруг маски.
И начинаем аккуратно рисовать выбранной кистью по границе соединения фотографий. Должно получиться так

Шаг 10. Добавление текстуры №1 на фото

Так как подавляющее большинство всех случаев работы в Photoshop - обработка уже готовых изображений, для выполнения этой операции предназначена львиная часть инструментов программы.
Фильтры (о них читайте в предыдущем уроке) - это довольно маленькая и весьма простая в использовании их часть. В этой статье мы разберём функции посложнее.
Так как инструментов много, я не буду перечислять весь арсенал редактора, а просто разберу расхожий пример работы - вырезать фрагмент одной картинки и вставить её в другую.
У нас есть море.
Есть чайка.

И мы хотим, чтобы чайка парила над морем.

Приступим.
Подготовка
На этом этапе необходимо открыть исходные картинки и создать документ для их объединения.
1. Сначала откройте файл с изображением моря. Для этого нажмите сочетание клавиш Ctrl+O либо выполните команду Файл -> Открыть, в появившемся окне Проводника найдите файл с морем, щёлкните на нём и нажмите кнопку Открыть.
2. Точно так же откройте файл с чайкой.
3. Создайте новый документ размером 760x475 пикселей. Для этого нажмите сочетание клавиш Ctrl+N либо выполните команду Файл -> Создать, в полях Ширина и Высота задайте указанные значения и нажмите ОК.

4. Теперь в программе Photoshop у нас открыто три документа, перемещаться между которыми можно с помощью вкладок.

Перемещение
Картинки из открытых файлов нужно поместить на разные слои рабочего документа.
1. Перейдите к изображению с морем, щёлкнув на его заголовке.
2. Выделите всё изображение. Для этого либо выполните команду Выделение -> Все главного меню программы, либо просто нажмите сочетание клавиш Ctrl+A . В итоге картинка получит обрамление, означающее, что она выделена.

3. Скопируйте выделенное, нажав комбинацию клавиш Ctrl+C или в главном меню Photoshop выполнив команду Редактирование -> Копировать.

4. Перейдите к рабочему документу, щёлкнув кнопкой мыши на его заголовке.

5. Вставьте скопированный рисунок - или нажмите Ctrl+V , или выберите в главном меню пункт Редактирование -> Вставить.
6. Слой для нового материала программа создала автоматически. Переименуйте его в Море, на панели слоёв щёлкнув название слоя, введя новое имя и нажав Enter .

7. Аналогичным образом скопируйте и вставьте в рабочий документ изображение с чайкой: перейдите к картинке, щёлкнув на её заголовке, выделите всё изображение (Ctrl+A) , скопируйте его (Ctrl+C) , перейдите к рабочему документу и вставьте картинку (Ctrl+V) . Слой также создался автоматически, переименуйте его в Чайка.
В результате наш рабочий документ обзавёлся двумя новыми слоями, на которых размещены исходные изображения.
Трансформация
Подробнее о ней мы поговорим , а пока нам очень нужен лишь один её простой инструмент.
Как вы уже наверняка заметили, рисунок с чайкой по габаритам гораздо больше рисунка с морем. Да и сама чайка для выбранного пейзажа тоже чересчур крупна - она не впишется в масштаб.
Чтобы это исправить, нужно уменьшить всё изображение с чайкой до приемлемых размеров.
Для этого будем использовать инструмент Свободное трансформирование, который позволяет менять форму и размер картинки.
1. С помощью инструмента Перемещение переместите изображение с чайкой так, чтобы птица не оставалась за кадром и её было полностью видно.

3. Выделите слой с чайкой: убедитесь, что он является активным, и нажмите Ctrl+A .
4. В главном меню выполните команду Редактирование -> Свободная трансформация, либо нажмите комбинацию клавиш Ctrl+T .

5. Уменьшите размер картинки до приемлемого, обращая внимание на размер чайки - она должна гармонично вписываться в морской пейзаж. Для уменьшения тяните за появившиеся по углам рисунка прямоугольники. Чтобы размер менялся пропорционально, удерживайте при этом нажатой клавишу Shift .

6. Для завершения преобразования смените инструмент (например, выберите инструмент Перемещение) и в окне с вопросом нажмите кнопку Применить.
Выделение и вырезание
Теперь осталось самое главное - вырезать чайку, чтобы она парила над морем. Правда, фактически мы вырежем не чайку, а всё небо вокруг неё, то есть птица, наоборот, останется, а всё с её картинки будет удалено.
Чтобы вырезать, сначала нужно выделить, и сделать это сложнее всего. Для выделения в Photoshop есть много инструментов: разного рода лассо, Быстрое выделение, Выделение фрагмента и т. д. У каждого есть своя узкая специализация и свои тонкости.
Мы же воспользуемся инструментом Волшебная палочка, который в автоматическом режиме находит области со схожими по цвету пикселями и выделяет их.
1. На палитре инструментов щёлкните значок Волшебная палочка .
2. Обратите внимание на панель параметров.
Число в поле Допуск отвечает за ширину выделяемого цветового спектра. Например, при нулевом значении Волшебная палочка выделит на картинке только те пиксели, которые по цвету идентичны выбранному. Если установлено значение 16, то инструмент выберет пиксели на 8 единиц темнее и на 8 единиц светлее выбранного. В нашем случае (фон хорошо контрастирует с чайкой) значение может быть равным даже 100, лишнего выделено всё равно не будет.
Кнопка делает границы выделенной области более гладкими, она должна быть нажата.
Если нажата кнопка , то программа выделит пиксели только в смежных с выбранной областях, то есть исключит вероятность выделения похожей оттенками области в другой части картинки.
А вот кнопку лучше не нажимать, ведь тогда Волшебная палочка выделит область на всех слоях, а не только на одном.
3. Убедившись, что активен слой с чайкой, выбран инструмент Волшебная палочка, а предыдущие выделения отменены (Выделение -> Отменить выделение). Когда убедились, щёлкните на самой птице кнопкой мыши.
4. Она выделилась. Но нам нужно убрать не её, а всё вокруг, поэтому в главном меню выполните команду Выделение -> Инверсия, чтобы стало выделено всё, окружающее чайку.

5. Теперь просто удалите выделенное, нажав клавишу Delete . Над морем осталась одна чайка.

6. Выполните команду Выделение -> Отменить выделение.
7. Щёлкните на значке инструмента Перемещение и выделите слой с чайкой (Ctrl+A) .
8. Переместите чайку в любое место, если это необходимо или просто есть желание, и снимите выделение.
Сохранение
Осталось самое главное - сохранить результат в файл. Экспортируйте получившуюся картинку в любимый формат с помощью команды Файл -> Экспортировать (подробнее мы уже говорили об этом в самом первом уроке). На случай, если вы вдруг в будущем захотите вернуться к правке картинки, сохраните её в формате.PSD .
Приветствую вас! Покажу, как легко и быстро наложить одно фото на другое с помощью отличного фоторедактора Fhotofiltre. Он очень удобен, функционален - позволяет без фотошопа выполнять многие задачи. И, что важно - фоторедактор (далее сокращенно — ФР) бесплатный.
Урок будет особенно полезен тем, кто готовит мастер-классы (или другие обучающие материалы).
Внимание!
Данный урок рассчитан на то, что вы уже имеете навыки пользования этим фоторедактором. Если же вы впервые попали сюда, или какие-то задачи вам будут непонятны, рекомендую просмотреть занятия, начиная с первого ,
В уроках детально, по шагам показано и расписано, как скачать Fhotofiltre на русском языке, как начать на нем работать и пр.
Краткое описание урока
Вначале вкратце объясню, что предстоит сделать. Для того, чтобы наложить одно фото на другое, откроем в ФР поочередно две фотографии.
Первой придадим красочный фон, на который будет накладываться вырезанное изображение из второго. А на второй создадим вокруг изображения прозрачный фон (ссылка на урок 11, в котором показано, как это сделать, дана ниже ).
Затем, вырежем из прозрачного фона часть картинки и наложим на первую фотографию с нужным фоном.
Освоив этот способ, в дальнейшем вы сможете добавлять к изображениям отдельные фрагметы. Допустим, к туловищу одного зверя голову другого и т.п.
По сути, создаем фотоколлаж — легко и быстро! Показываю на примере вязаной повязки:
- как просто перенести изображение повязки, надетой на манекен, на красивый фон;
- как ее «надеть» на игрушечного медвежонка, изображенного на другой картинке.
Если вас заинтересовала повязка, МК по ней .
Итак, приступаем.
Первое: накладываем повязку на другом фоне
Допустим, я готовлю обложку для мастер-класса. И мне нужно расположить манекен с повязкой на фоне вязаного полотна.
Шаг 1. Подготовим фотографию с выбранным фоном
Открываем фоторедактор, кликнув по его файлу дважды ЛКМ (левой кнопкой мыши). Затем, открыли в ФР картинку, на которое хотим поместить повязочку.

Разберем по пунктам скриншот-снимок, приведенный выше.
1. Открыли нужную фотографию, кликнув в верхнем левом углу «Файл» (затем «Открыть»).
2. Фото загрузилось.
Обратите внимание!
Здесь важны два момента:
а) обратите внимание на название фотографии - при сохранении лучше задать другое название. Так как, если этого не сделать, прежняя фотография заменится на новую.
б) смотрите, у этой фотографии формат ipg (непрозрачный). У второго, накладываемого изображения, обязательно должен быть формат png (прозрачный).
3. Сразу надо задать нужный размер картинки, где фон. Тут также два варианта:
а) если фотография вас полностью устраивает (т.е. ничего лишнего на нем нет) просто задайте нужные размеры, нажав в верхней панели фоторедактора на кнопки «Рисунок» - «Размер изображения» - «Ширина-высота» - «Ок».
б) но, бывает, что на фотографиях имеются ненужные детали. Допустим, из моей фотографии мне нужен тот фрагмент, где нет размытости. Или, например, вы нашли в интернете картинку с природным пейзажем и хотите использовать лишь какую-то часть (небо, траву и др.).
Тогда, поступим иначе.
4. Жмем ЛКМ по маленькому окошку «Выделение» (текст появится, когда вы подведете мышку на окошко). Ниже выскочит новое окно с разными геометрическими фигурками.
5. Нажмем по фигуре «Прямоугольник».
Делаем один щелчок левой мыши по «прямоугольнику». Отрываем мышку от него и переводим ее в поле изображения. Ставим в любом месте так, чтобы очерчить нужную область (я поставила вверху, справа от середины).
Не отрывая мышки, обводим ту часть рисунка, что хотим оставить. Сразу появится пунктирная линия, показывающая ее границы.
Теперь отрываем мышку - не бойтесь, пограничная линия не исчезнет. Ставим мышь внутри границ «бегущих» линий. Жмем ПКМ (правой кнопкой мыши), затем — в открывшемся окне выбираем команду «Обрезать изображение».

Видим, что картинка обрезалась так, что осталась только нужная область. Но, ее размеры соответственно уменьшились. Задаем нужный размер, используя функцию «Рисунок». У меня заданы размеры: 600×451 px.

Все, фото с фоном готово. Сразу сохраните его на рабочем столе компьютера. На тот случай, если что-то дальше сделаете не так. Во всяком случае, я всегда сохраняю рабочии копии изображений. Как правильно сохранять, посмотрите ниже.
Шаг 2. Подготовка 2-го изображения
Итак, часть работы выполнена. Теперь, не удаляя из фоторедактора первое , открываем второе изобр-е (у меня это — повязка на манекене).
Сделаем прозрачный фон для второй картинки. Как это сделать, подробно показано в уроке, поэтому, повторяться не буду. Сохранять его следует в формате PNG (чтобы не потерять прозрачность фона).
Пройдемся по пунктам следующего снимка.
В фоторедактор можно одновременно загружать несколько изображений. По мере загрузки они будут накладываться друг на дружку, как в карточной колоде. Ничего страшного - каждое фото легко передвигается кликом ЛКМ.
1 Поставьте мышку в область, указанную стрелками, и перетащите фото в другое место. То изображение, у которого в данный момент более яркое поле голубого цвета, является «активным». Т.е. в нем будут производиться ваши действия. Чтобы активировать другую фотографию, надо кликнуть по ней в голубой области рамки.
2 Задаем второй фотографии подходящие размеры: к примеру, 280×373 Но! Учтите, что в следующем шаге оно еще будет обрезаться, так что, задайте параметры «с запасом».
3 - 5. Обрезаем картинку, повторив действия, как для первой фотографией (показано стрелками).

Шаг 3. Накладываем одно фото на второе, с нужным фоном
Для этого кликаем ПКМ внутри выделенной пунктиром области. Выбираем команду «Вырезать». Изображ-е тут же исчезнет с данной фотографии - не пугайтесь.

Жмем мышкой в любом месте картинки с фоном. Она тут же выскочит поверх первой, из которой вырезали. Делаем клик ПКМ, жмем «Вставить».

Готово - мы наложили первое изображение на другое, с красивым фоном! Кликните мышкой в любом месте картинки - пунктирная линия исчезнет.

Если вас не устраивает, в каком месте наложилась картинка, кликайте по ней ЛКМ и передвигайте, куда потребуется.
Шаг 4. Сохранение готовой фотографии
Перед сохранением я немного подредактировала свое фото - обрезала лишнее по краям тем же способом, что показывала выше.
Покажу один важный момент сохранения. Кликнули «Файл» - «Сохранить как...».

Для чего нажмите на черный треугольник (выделен зеленым окошком). И выберите в предложенном списке вариант «IPG» или «PNG».

Не забудьте вписать новое название для фото в поле «Имя файла». Продолжайте сохранение. Появится окно: «Данный формат не поддерживает слои. Все равно сохранить файл?» Отметьте: «Да».
В следующем окне поставьте курсор справа, у максимального значения 100 (чтобы получить яркое изображение). Затем кликнем «Ок».