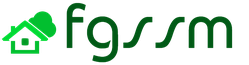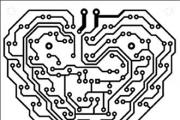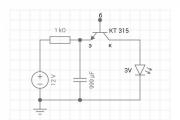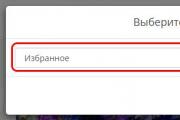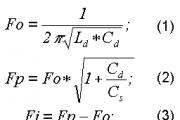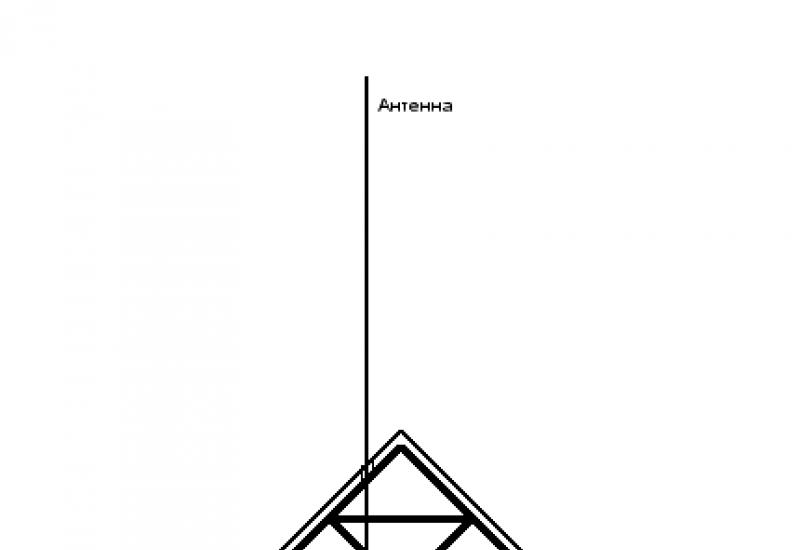Расширения для google chrome родительский контроль. Активизация функции Родительского контроля в Google Chrome
В браузере Google Chrome имеется функция родительского контроля, которая осуществляется через управление контролируемым профилем. При использовании такого родительского контроля в браузере, вы сможете регулировать поведение вашего ребенка в интернете.
Вы можете запретить доступ ко всем сайтам, кроме сайтов, включенных в так называемый «белый список», или заблокировать доступ только к некоторым сайтам, составив список нежелательных к посещению ресурсов в интернете. Так вы будете осуществлять родительский контроль в интернете. Рекомендую где рекомендуют использовать бесплатную программу для фильтрации для детей интернета.
Хотя функция родительского контроля подразумевает ее использование для контроля родителями своих детей, использовать контролируемый профиль можно и в других целях, например, запрещая своим сотрудникам доступ к определенным сайтам на рабочем месте.
Для реализации родительского контроля понадобится создать новый профиль в браузере Google Chrome , а затем созданный профиль необходимо будет сделать контролируемым.
Создание контролируемого профиля
Для этого, сначала необходимо будет войти в аккаунт Google. Затем нужно будет войти в настройки браузера, нажав для этого на кнопку «Настройка и управление Google Chrome», а в контекстном меню выбрать пункт «Настройки».
После этого будет открыто окно «Настройки». В этом окне, в разделе «Пользователи» нужно будет добавить нового пользователя, нажав для этого на кнопку «Добавить нового пользователя».
Откроется окно «Создание аккаунта пользователя». В этом окне сначала нужно будет выбрать изображение и имя для нового пользователя. Потом следует активировать пункт «Контролируемый профиль, управляемый пользователем [email protected]», а затем нажать на кнопку «Создать».
По умолчанию активирован пункт «Создать ярлык для этого профиля на рабочем столе». После создания нового профиля, с этого ярлыка можно будет запускать контролируемый профиль браузера Гугл Хром.
Далее откроется окно, в котором вас извещают, что был создан новый контролируемый профиль. На ваш электронный почтовый ящик придет уведомление о создании профиля, и о порядке его использования. Нажмите в этом окне на кнопку «Готово».

Теперь можно будет запустить браузер с контролируемым профилем с ярлыка на Рабочем столе. В левом верхнем углу будет размещено уведомление о том, что этот профиль контролируется.

Для контролируемого профиля, находящегося под родительским контролем Хрома, по умолчанию включена функция «Безопасный поиск». При вводе определенных запросов в браузере Google Chrome, не будут показываться результаты поисковой выдачи.
Например, после ввода популярного запроса «порно», браузер ничего не показал в результатах выдачи поисковой системы. На этой странице написано, что слово «порно» было проигнорировано, так как был включен «Безопасный поиск Google».

Настройки родительского контроля
Для того, чтобы войти в настройки созданного контролируемого профиля, потребуется войти в браузер Google Chrome с аккаунта пользователя, который создал этот контролируемый профиль. Далее необходимо будет войти в настройки браузера, а на странице «Настройки», в разделе «Пользователи» нажать на ссылку «Панель управления профилями». После авторизации откроется страница, на которой можно будет настроить права доступа к сайтам в интернете.
Страница для управления контролируемого профиля находится по адресу www.chrome.com/manager .
В разделе «Запросы» вы можете одобрять или отклонять права доступа к конкретным сайтам. Пользователь с контролируемого профиля может запросить доступ к конкретному сайту. Вы можете разрешить доступ к заблокированному сайту, подтвердив его запрос, или, наоборот отклонить запрос пользователя.
Раздел «Статистика» содержит данные о просмотре веб-страниц. Здесь вы увидите, какие сайты посещались ребенком, сколько раз посещались эти сайты, а также в какое время были эти посещения.
Для дальнейшей настройки родительского контроля, нужно будет нажать на кнопку «Настройки».

В открывшемся окне «Настройка доступа» в разделе «Разрешить» необходимо будет выбрать порядок доступа к сайтам. Здесь можно выбрать два способа блокировки сайтов.
- «Любые сайты» - будут доступны все сайты, кроме заблокированных сайтов.
- «Только разрешенные сайты» - доступны будут только те сайты, которые были внесены в «белый список».

При выборе настройки - «Любые сайты», необходимо будет добавить нежелательные сайты в список заблокированных сайтов. После добавления сайта в список заблокированных, в разделе «Действие» необходимо будет выбрать один из пунктов:
- «Заблокировать домен и субдомены».
- «Разрешить некоторые субдомены».
- «Заблокировать только этот домен».
Выбирая эти пункты, вы можете настроить правила доступа к конкретному домену и его поддоменнам, выбрав для этого необходимый вариант.
Добавлять сайты нужно будет без указания протокола (http://) перед названием сайта. Для этого необходимо будет выполнить такие действия - сначала копируете адрес сайта, а затем вставляете адрес в поле «Укажите сайт». Далее удаляете из адреса сайта название протокола (http://) и другие косые черточки (слэш).
При осуществлении родительского контроля в браузере, вы можете изменять список заблокированных или разрешенных сайтов, удаляя из списка, или добавляя в список новые сайты.

Второй вариант - только «Разрешенные сайты», является более строгим вариантом родительского контроля в браузере Гугл Хром. Для ребенка или другого контролируемого пользователя, доступны будут только разрешенные для посещения сайты. Список таких сайтов может быть расширен, после запроса для разрешения.
На этом изображении, можно увидеть, что для входа на веб-страницу требуется разрешение, в данном случае мое, как лица, которое осуществляет родительский контроль в браузере. Для разрешения на посещения данной веб-страницы нужно будет нажать на кнопку «Запросить посещение».

На странице «Настройки доступа» в разделе «Разрешить» следует выбрать «Только разрешенные сайты», а в раздел «Разрешенные сайты» добавить адреса разрешенных сайтов. Выбирая для каждого в разделе «Действия» определенные правила доступа.
- «Разрешить домен и субдомены».
- «Заблокировать некоторые субдомены».
- «Разрешить только указанный адрес».
Использование родительского контроля в Google Chrome
При попытке войти на сайт социальной сети ВКонтакте (vk.com), если на этот сайт не разрешен доступ, вы увидите, что страница будет заблокирована. Для доступа к заблокированной странице можно будет запросить разрешение, нажав на кнопку «Запросить разрешение». В противном случае, пользователю придется вернуться на предыдущую страницу браузера, потому что данная страница была заблокирована функцией родительского контроля в Гугл Хром.

На странице контролируемого профиля, в разделе «Запросы» вы увидите запрос с названием сайта, в данном случае, это сайт ВКонтакте.

Вы можете разрешить или отклонить этот запрос, нажав для этого на кнопки «Разрешить» или «Отклонить».

Если вы разрешите этот запрос, то тогда пользователь сможет иметь доступ ко всем сайтам на vk.com .
Из раздела «Статистика» вы также можете регулировать права доступа к сайтам. В зависимости от выбранных прав доступа: «любые сайты» или «только разрешенные сайты», вы можете разрешить или заблокировать конкретный сайт. Для этого, сначала потребуется выделить название домена, а затем нажать на соответствующую кнопку.

Родительский контроль в браузере Google Chrome, при использовании контролируемого профиля, позволяет ограничить доступ к сайтам в интернете. Родительский контроль в Хроме позволит вам контролировать поведение своего ребенка в его путешествиях по всемирной сети.
Создание и настройка пользователей в Google Chrome достаточно полезная функция, позволяющая настраивать учётные записи для разных пользователей браузера. Удивительно, почему многие не пользуются этим параметром, хотя он поддерживается в Google-браузере уже почти два года.
Разработчики говорили, что новый браузер будет иметь функцию родительского контроля, но найти её никто не мог. Дело в том, что не все так просто. Программисты действительно создали возможность настройки доступа, но спрятали её и переименовали. Стоит отметить, что работа продолжается и вскоре функционал будет обновлён, но уже сейчас вы сможете понять, как будет работать «родительский контроль».
Инструкция
Начнём мы с изучения пункта меню - Настройки пользователя. Этот инструмент позволяет удобно управлять доступом к сети, разным членам вашей семьи.
Чтобы получить доступ к этой функции, перейдите в настройки браузера Google Chrome и найдите внизу кнопки: Добавить пользователя, Удалить пользователя, Импортировать закладки и настройки.

Жмём на кнопку «Добавить нового пользователя». В выпадающем окне, вы сможете добавить нового пользователя, придумать для него имя и выбрать аватар. Выбор картинок ограничен и не может быть расширен. После создания нового пользователя, на рабочем столе появиться новый ярлык, который вы выбрали в качестве аватара.

Когда новый пользователь создан, в основных настройках появиться окно, в котором вы сможете управлять созданными аккуантами. Если у нового пользователя есть свой ID Google, то есть возможность импорта закладок из него.

Нажав на импорт закладок вы сможете выбрать что конкретно нужно синхронизировать. Необходимые данные достаточно пометить галочкой.

А вот теперь наступает тот момент, когда мы посмотрим скрытые функции родительского контроля. На самом деле эта функция находится в разработке, но мы покажем вам, как можно её активировать.
Итак, запускаем браузер и вводим в адресную строку следующее: chrome://flags . Найти необходимую функцию можно в открывшемся окне. Пред вами откроется большой выбор экспериментальных настроек, поэтому нажмите комбинацию клавиш Ctrl + F5. Вам на выбор будут доступны только активные возможности. Найдите клавишу «включить контролируемые профили» и нажмите на неё, также активируйте пункт «новая система управления профилем».
Теперь возвращаемся в стандартные настройки Google Chrome, чтобы посмотреть, что изменилось.

Теперь вы сможете создать администратора, который будет управлять возможностями других пользователей. Для этого необходимо создать новую учётную запись. Так как функция экспериментальная, стоит только догадываться, какие возможности будут у админа. Хотя уже сейчас ясно, что мы сможем создавать чёрные и белые списки сайтов, например, для детей.
В заключение хочется сказать, что в скором времени нас ждёт очень интересное обновление, которое значительно повысит популярность браузера «Хром». Нам же остаётся только надеется на то, что разработчики не поскупятся временем и создадут реально мощный инструмент для контроля за пользовательскими аккуантами. Ну, а пока, благодаря функции создания пользователя, вы сможете избежать проблем с повторным вводом паролей и логинов при посещении, например, социальных сетей.
В браузере Google Chrome имеется функция родительского контроля, которая осуществляется через управление контролируемым профилем. При использовании такого родительского контроля в браузере, вы сможете регулировать поведение вашего ребенка в интернете.
Вы можете запретить доступ ко всем сайтам, кроме сайтов, включенных в так называемый «белый список», или заблокировать доступ только к некоторым сайтам, составив список нежелательных к посещению ресурсов в интернете. Так вы будете осуществлять родительский контроль в интернете.
Хотя функция родительского контроля подразумевает ее использование для контроля родителями своих детей, использовать контролируемый профиль можно и в других целях, например, запрещая своим сотрудникам доступ к определенным сайтам на рабочем месте.
В данной статье будет рассмотрена функция родительского контроля в браузере, такая функция имеется также во многих программах, например, в программе . Дополнительно к родительскому контролю, при использовании этой программы, вы забудете о надоедливой рекламе на страницах сайтов в интернете.
Для реализации родительского контроля понадобится создать в браузере Google Chrome, а затем созданный профиль необходимо будет сделать контролируемым.
Создание контролируемого профиля
Для этого, сначала необходимо будет войти в аккаунт Google. Затем нужно будет войти в настройки браузера, нажав для этого на кнопку «Настройка и управление Google Chrome», а в контекстном меню выбрать пункт «Настройки».
После этого будет открыто окно «Настройки». В этом окне, в разделе «Пользователи» нужно будет добавить нового пользователя, нажав для этого на кнопку «Добавить нового пользователя».
Откроется окно «Создание аккаунта пользователя». В этом окне сначала нужно будет выбрать изображение и имя для нового пользователя. Потом следует активировать пункт «Контролируемый профиль, управляемый пользователем [email protected]», а затем нажать на кнопку «Создать».
По умолчанию активирован пункт «Создать ярлык для этого профиля на рабочем столе». После создания нового профиля, с этого ярлыка можно будет запускать контролируемый профиль браузера Гугл Хром.
Далее откроется окно, в котором вас извещают, что был создан новый контролируемый профиль. На ваш электронный почтовый ящик придет уведомление о создании профиля, и о порядке его использования. Нажмите в этом окне на кнопку «Готово».

Теперь можно будет запустить браузер с контролируемым профилем с ярлыка на Рабочем столе. В левом верхнем углу будет размещено уведомление о том, что этот профиль контролируется.

Для контролируемого профиля, находящегося под родительским контролем Хрома, по умолчанию включена функция «Безопасный поиск». При вводе определенных запросов в браузере Google Chrome, не будут показываться результаты поисковой выдачи.
Например, после ввода популярного запроса «порно», браузер ничего не показал в результатах выдачи поисковой системы. На этой странице написано, что слово «порно» было проигнорировано, так как был включен «Безопасный поиск Google».

Настройки родительского контроля
Для того, чтобы войти в настройки созданного контролируемого профиля, потребуется войти в браузер Google Chrome с аккаунта пользователя, который создал этот контролируемый профиль. Далее необходимо будет войти в настройки браузера, а на странице «Настройки», в разделе «Пользователи» нажать на ссылку «Панель управления профилями». После авторизации откроется страница, на которой можно будет настроить права доступа к сайтам в интернете.
Страница для управления контролируемого профиля находится по адресу www.chrome.com/manager.
В разделе «Запросы» вы можете одобрять или отклонять права доступа к конкретным сайтам. Пользователь с контролируемого профиля может запросить доступ к конкретному сайту. Вы можете разрешить доступ к заблокированному сайту, подтвердив его запрос, или, наоборот отклонить запрос пользователя.
Раздел «Статистика» содержит данные о просмотре веб-страниц. Здесь вы увидите, какие сайты посещались ребенком, сколько раз посещались эти сайты, а также в какое время были эти посещения.
Для дальнейшей настройки родительского контроля, нужно будет нажать на кнопку «Настройки».

В открывшемся окне «Настройка доступа» в разделе «Разрешить» необходимо будет выбрать порядок доступа к сайтам. Здесь можно выбрать два способа блокировки сайтов.
- «Любые сайты» - будут доступны все сайты, кроме заблокированных сайтов.
- «Только разрешенные сайты» - доступны будут только те сайты, которые были внесены в «белый список».

При выборе настройки - «Любые сайты», необходимо будет добавить нежелательные сайты в список заблокированных сайтов. После добавления сайта в список заблокированных, в разделе «Действие» необходимо будет выбрать один из пунктов:
- «Заблокировать домен и субдомены».
- «Разрешить некоторые субдомены».
- «Заблокировать только этот домен».
Выбирая эти пункты, вы можете настроить правила доступа к конкретному домену и его поддоменнам, выбрав для этого необходимый вариант.
Добавлять сайты нужно будет без указания протокола (http://) перед названием сайта. Для этого необходимо будет выполнить такие действия - сначала копируете адрес сайта, а затем вставляете адрес в поле «Укажите сайт». Далее удаляете из адреса сайта название протокола (http://) и другие косые черточки (слэш).
При осуществлении родительского контроля в браузере, вы можете изменять список заблокированных или разрешенных сайтов, удаляя из списка, или добавляя в список новые сайты.

Второй вариант - только «Разрешенные сайты», является более строгим вариантом родительского контроля в браузере Гугл Хром. Для ребенка или другого контролируемого пользователя, доступны будут только разрешенные для посещения сайты. Список таких сайтов может быть расширен, после запроса для разрешения.
На этом изображении, можно увидеть, что для входа на веб-страницу требуется разрешение, в данном случае мое, как лица, которое осуществляет родительский контроль в браузере. Для разрешения на посещения данной веб-страницы нужно будет нажать на кнопку «Запросить посещение».

На странице «Настройки доступа» в разделе «Разрешить» следует выбрать «Только разрешенные сайты», а в раздел «Разрешенные сайты» добавить адреса разрешенных сайтов. Выбирая для каждого в разделе «Действия» определенные правила доступа.
- «Разрешить домен и субдомены».
- «Заблокировать некоторые субдомены».
- «Разрешить только указанный адрес».

Использование родительского контроля в Google Chrome
При попытке войти на сайт социальной сети ВКонтакте (vk.com), если на этот сайт не разрешен доступ, вы увидите, что страница будет заблокирована. Для доступа к заблокированной странице можно будет запросить разрешение, нажав на кнопку «Запросить разрешение». В противном случае, пользователю придется вернуться на предыдущую страницу браузера, потому что данная страница была заблокирована функцией родительского контроля в Гугл Хром.

На странице контролируемого профиля, в разделе «Запросы» вы увидите запрос с названием сайта, в данном случае, это сайт ВКонтакте.

Вы можете разрешить или отклонить этот запрос, нажав для этого на кнопки «Разрешить» или «Отклонить».

Если вы разрешите этот запрос, то тогда пользователь сможет иметь доступ ко всем сайтам на vk.com.
Из раздела «Статистика» вы также можете регулировать права доступа к сайтам. В зависимости от выбранных прав доступа: «любые сайты» или «только разрешенные сайты», вы можете разрешить или заблокировать конкретный сайт. Для этого, сначала потребуется выделить название домена, а затем нажать на соответствующую кнопку.

Выводы статьи
Родительский контроль в браузере Google Chrome, при использовании контролируемого профиля, позволяет ограничить доступ к сайтам в интернете. Родительский контроль в Хроме позволит вам контролировать поведение своего ребенка в его путешествиях по всемирной сети.
Родительский контроль в Google Chrome (видео)
ВАШЕ РЕШЕНИЕ
для родительского контроля
Родительский контроль в Google Chrome
Google Chrome входит в тройку самых популярных браузеров в мире. Им пользуются миллионы людей, в том числе и дети, которые могут наткнуться на неподобающие материалы в сети. Необходимо включить родительский контроль в Гугл Хром, чтобы заблокировать опасный контент прямо в браузере.
Вы можете разрешать или запрещать ребенку заходить на различные сайты со своего профиля, если он отправил вам запрос. Это бывает полезно, если какой-либо сайт оказался заблокирован по ошибке, и в дальнейшем его адрес вносится в белый список родительского контроля Хрома. Присутствует возможность разрешать все сайты кроме указанных в черном списке, и запрещать доступ на все страницы, кроме указанных в белом списке.
Расширить функционал родительского контроля Google Chrome можно при помощи расширений. Например, плагин Nanny дает все возможности стандартного контроля, а также позволяет блокировать сайт на определенное время в течении дня и следить за проведенном в интернете времени. Вы можете настроить время блокировки развлекательных сайтов в отведенное под домашнее задание время, чтобы ребенок получил к ним доступ после того, как все сделает.
Впрочем, даже такие средства родительского контроля Google не являются стопроцентной защитой ребенка. При желании и сноровке он сможет их обойти, и по принципу запретного плода сразу же посмотреть, что скрывали от него родители. гораздо эффективней может выйти отслеживание активности ребенка в интернете при помощи Mipko Personal Monitor. Это программа-шпион, которая умеет:
Благодаря этой программе вы сможете вовремя обнаружить, если ваш ребенок общается со злоумышленником или тайком посещает неподобающие сайты. Проведя воспитательную беседу, вы дадите понять ребенку, что не ограничиваете его запретами и общаетесь как с равным, что поможет ему понять опасности сети.
С егодня базовые навыки владения телефоном или планшетом появляются у детей в довольно раннем возрасте, и наиболее часто это как раз гаджет на базе ОС Андроид. В связи с этим родителей все чаще начинает беспокоить вопрос, что именно делает их ребенок в сети, на какие сайты заходит, сколько времени тратит на работу с устройством. Логичным и целесообразным является желание оградить свое чадо от нежелательного контента и программ, пользования телефоном без каких-либо ограничений и прочего. В этой статье я расскажу о том, как настроить родительский контроль на Андроид, как его конфигурировать, а также опишу прочие меры по управлению правами доступа к девайсу для детей. При этом я затрону как вложенные средства системы, так и сторонние программы, предназначенные сугубо для подобных целей.
Интегрированные в систему средства родительского контроля
Важно отметить, что к моменту создания данного материала в самом Андроиде не слишком много всерьез насущных и востребованных функций контроля за детьми для родителей. Но ряд вещей можно сконфигурировать и без прибегания к внешним мобильным программным модулям.
Замечание : месторасположение всех фич обозначено для стокового Андроида. На ряде девайсов с персональными лончерами параметры могут быть расположены в прочих разделах и местах (к примеру, в «Дополнительно»).
Блокировка в программе – для самых маленьких
Эксклюзивная фича под названием «Блокировка в приложении» предоставляет возможность запуска одного приложения в полноэкранном режиме без способности переключиться на любую другую программу или главную форму операционки.
Для использования этой функции нужно предпринять следующие шаги:
Зайти в Настройки -> Безопасность -> Блокировка в приложении
Активировать предложенную опцию (в предварительном порядке детально ознакомившись с инструкцией о ее применении)

Запустите нужную программу и тапните на кнопке «Обзор» (аппаратная клавиша в виде прямоугольника справа внизу), чуть-чуть вытяните окно наверх и щелкните по изображению «Булавки»

В результате, применение Андроид будет полностью лимитировано одной единственной программой до тех пор, пока вы не дезактивируете блокировку: с этой целью нажмите и сохраняйте нажатыми клавиши «Назад» и «Обзор».
Родительский контроль на Андроид через магазин Плей Маркет
Гугл Плей Маркет предоставляет возможность настройки контроля за детьми со стороны родителей с целью лимитирования инсталляции и приобретения программ в магазине.
Нажмите кнопку «Меню» в Плей Маркете и откройте параметры
Используйте опцию «Родительский контроль» и активируйте ее, установите пин-код в целях безопасности

Задайте возрастные ограничения для фильтрации программ и игр, фильмов, а также музыки


Для запрета приобретения платных программ без вводимого пароля аккаунта Google в настройках Плей Маркета задействуйте опцию «Аутентификация при покупке».


Средства родительского контроля в приложении YouTube
Параметры Ютуба дают возможность поставить определенное ограничение на просмотр излишних для ваших детей видео: в программе Ютуб щелкните на кнопке меню, перейдите в категорию «Настройки» -> «Общие» и активируйте опцию «Безопасный режим».
Помимо этого, в Гугл Плей можно скачать дискретную программу от Гугл – «YouTube для детей», где данный параметр уже активирован по дефолту и его нет возможности переключить в исходное положение.
Родительский контроль на Android посредством учетных записей
ОС Андроид предоставляет возможность создания нескольких пользовательских учетных записей в меню «Настройки» -> «Пользователи».

При обычных обстоятельствах (не принимая во внимание профили с лимитированным доступом, редко доступные в повседневной жизни), определить вспомогательные лимиты для второго юзера не выйдет, но, тем не менее, данная функция может принести существенную пользу.
Параметры программ хранятся в отдельном месте для каждого индивидуального пользователя, т.е. для юзера, который является владельцем, вы вправе не указывать настройки контроля со стороны родителей, а просто залочить его кодовым словом, а ребенку, в то же время, позволить входить лишь под вторым юзером.
Информация об оплате, пароли и другие данные также сберегаются для дискретных юзеров (в частности, вы в силах лимитировать приобретения в Плей Маркете без добавления информации об оплате в новом добавленном профиле).
Замечание : при задействовании ряда аккаунтов, инсталляция, удаление либо дезактивация программ влияет на все учетные аккаунты Андроид.
Ограничения в пользовательских профилях на Андроид
Около 3-х лет тому назад на Андроиде появилась фича, связанная с генерацией лимитированного пользовательского профиля, которая позволяет задействовать интегрированные функции родительского контроля (к примеру, запрет запуска программ), однако в силу ряда причин ее развитие было приостановлено. В результате в текущий момент к ней можно получить доступ лишь на ряде планшетов (на телефонах — нет).
Данная функция доступна в меню «Настройки» -> «Пользователи» -> «Добавить профиль/пользователя» -> «Профиль с ограниченным доступом» (если данная опция отсутствует, и сразу инициализируется создание профиля, это значит, что на вашем аппарате данная фича не доступна).
Внешние программы для родительского контроля Android
Принимая во внимание популярность контроля использования различных гаджетов и Интернета детьми со стороны родителей, а также тот факт, что возможностей самого Андроида пока еще не хватает для его полной реализации, не стоит удивляться, что в официальном магазине Плей Маркет доступно широкое разнообразие программ для контроля за детьми. Ниже я расскажу об одной такой программе, локализированной на русский язык и располагающей положительным фидбэком с пользовательской стороны.
Одна из наиболее комфортных и дружественных по отношению к русскоязычному пользователю программ – Kaspersky Safe Kids. В распространяемой бесплатно версии существует поддержка множества востребованных функций (лимитирование того периода, в течение которого ваш ребенок пользуется мобильным средством, трекинг применения планшета или смартфона, блокировка веб-сайтов и приложений), часть функционала (идентификация местоположения, трекинг за активностью ВК, мониторинг SMS-сообщений и звонков) присутствует лишь в платной версии модуля. Что касается именно контроля за детьми со стороны родителей, даже в бесплатном аналоге Kaspersky Safe Kids присутствует достаточно механизмов, чтобы обеспечить управление за действиями ребенка с мобильного гаджета.
Опишем подробную инструкцию применения настроек и конфигурирования данного программного модуля:
Ставим приложение на мобильном гаджете ребенка. Выбираем в стартовом меню опцию «Ребенок»

Нажимаем кнопку «Добавить ребенка» в меню инициализации

Вводим информацию об имени и возрасте ребенка


Выберем на следующей инфо-форме опцию «Активировать администратора устройства»

Переходим к дальнейшей настройке программы. Нажимаем кнопку «Продолжить»

Приступаем к конфигурированию специальных возможностей. Активируем пункт «Kaspersky Safe Kids»

Передвигаем ползунок в нужное положение


Теперь получим доступ к системным функциям. Знакомимся с их описанием и жмем «Продолжить»

Разрешаем программе работать в фоновом режиме, несмотря на более быстрый расход заряда батареи. Соглашаемся и идем дальше

Активируем все разрешения, и приступаем к финальной фазе конфигурации. Эти разрешения дают возможность программе контролировать устройство и исключают его удаление из среды. Теперь предварительная настройка закончена, и мы можем нажать последнюю кнопку «Включить защиту».

Итак, теперь все готово для работы с Kaspersky Safe Kids. Защита включена, и мы можем приступать к работе с родительским аккаунтом.

Чтобы получить доступ к родительской панели, можно пойти двумя путями. Первый – это установить Kaspersky Safe Kids на аппарате родителя. Еще один способ – это зайти на панель администратора с того же аккаунта, который вы использовали для регистрации ребенка, с компьютера по адресу my.kaspersky.com/MyKids . Это позволит осуществлять трекинг активности ребенка и конфигурировать правила применения гаджета, интернета и программ. Я же рассмотрю последний из двух описанных вариантов.

Вводим те же данные, которые задействовались при регистрации учетной записи ребенка. В результате попадаем на главную форму конфигурирования родительских настроек для вашего аккаунта.

Все самые главные функции сосредоточены на вкладке «Дети», поэтому переходим на нее.

Итак, какие опции нам доступны в бесплатной версии Kaspersky Safe Kids? В первую очередь, это контроль над трафиком. Все сайты, на которые заходило ваше чадо, будут отображаться на вкладке «Обзор» в разделе «Интернет». То же самое касается и запросов в поисковой системе.

Информация на данной вкладке обновляется мгновенно, как только ребенок со своего устройства выполнит новый запрос или перейдет на веб-страницу.
Еще одна полезная фича – это «Безопасный поиск». Функция убирает из результатов выполнения поисковых запросов контент для взрослых, связанный с насилием, порнографией, религиозными предпосылками и пр. В родительской панели функция включена по умолчанию, так что об ее дополнительной активации беспокоиться не стоит.

Последняя функциональность, которой можно бесплатно пользоваться в Kaspersky Safe Kids, — это контроль использования программ. Перейдем на вкладку «Программы» в разделе «Дети» и поглядим на доступные здесь опции. На выбор пользователя представлено 3 функциональных фишки: конфигурирование категорий программ, использование возрастных ограничений для скачивания программ из Play Market’а и индивидуальное разрешение работы с выбранными приложениями на смартфоне.
Категории программ настраиваются индивидуально, то есть вы можете запретить ребенку инсталлировать ПО указанного назначения. Категорий здесь представлено больше десятка, поэтому наверняка вам хватит того, из чего можно сделать выбор.

Возрастные ограничения выставляются в соответствии с общепринятыми рейтингами, составленными организациями ESRB и PEGI. В результате каждой программе присваивается определенная возрастная категория, и если возраст ребенка ниже того, который ассоциируется с нужной программой, скачать и установить ее он не сможет. Очень удобный механизм – рекомендую к использованию.

Также вы вправе указать в индивидуальном порядке, какие программы доступны для запуска на мобильном гаджете, а какие нет. Это можно сделать в списке, расположенном в нижней части экрана.
В дополнение к этому, на вкладке «Использование устройств» можно установить временные ограничения для работы с соответствующим мобильным гаджетом на каждый день недели в индивидуальном порядке. Активируем галочку «Контроль использования устройства» и указываем все параметры на временной шкале.


На этом доступные функции в бесплатной версии Kaspersky Safe Kids заканчиваются. Тем не менее, для базовой корректировки поведения ребенка в сети этого хватит с лихвой. Если же вы хотите сделать родительский контроль на Андроид более полным и гибким, без приобретения платной лицензии, пожалуй, не обойтись.