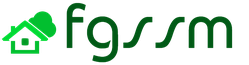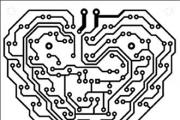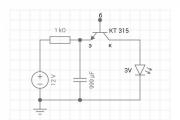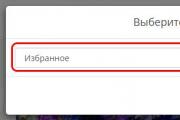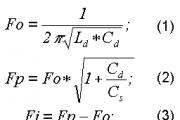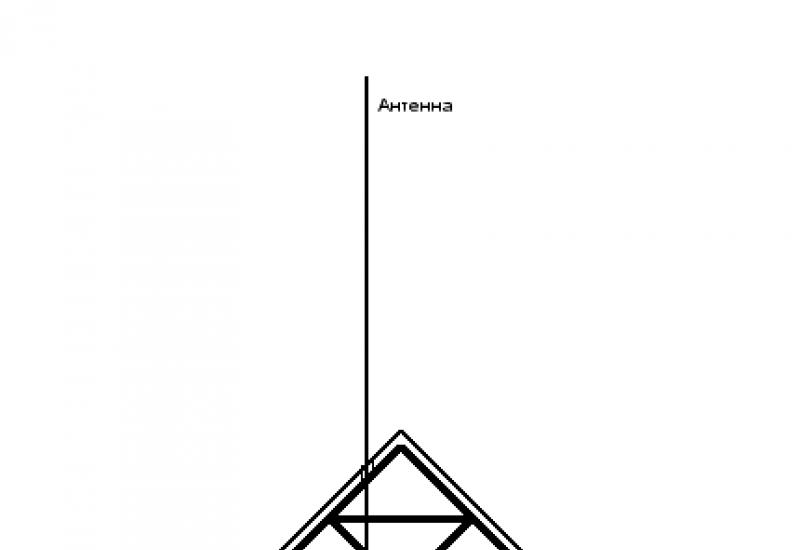Какие есть аудио драйвера для компьютера. Обзор бесплатной версии Realtek HD Audio
У каждого пользователя может возникнуть необходимость войти в настройки роутера. В статье мы рассмотрим последовательность действий для управления коммутатора одного из наиболее популярных производителей – ASUS, на примере модели DSL-N10.
Данный роутер является, как видно из названия, DSL-устройством (от английского digital subscriber line, цифровая линия абонента). Данное семейство было спроектировано в середине 90-х годов, когда интернет поставлялся по телефонным линиям. Разработка велась с целью увеличения пропускной способности сети, иными словами для того, чтобы работа в сети интернет не влияла на качество телефонных аппаратов и факсов.

Некоторые параметры различных представителей семейства представлены в таблице.
| Представитель технологии/ Параметр | Скорость приема | Скорость передачи | Максимальная длина линии без репитера |
|---|---|---|---|
| Asymmetric DSL (ADSL) | 24 Мбит/с | 1,4 Мбит/с | 5,5 км |
| Integrated Services Digital Network DSL (IDSL) | 144 кбит/с | 144 кбит/с | 5,5 км |
| Universal ADSL (UADSL) | 1,5 Мбит/с | 384 кбит/с | 3,5 км |
Однако использование указанной модели не ограничивается подключением через телефонную сеть. У устройства четыре порта для подключения внутренней сети (LAN), любой из которых может быть использован для подключения к внешней сети (WAN). Кроме того, роутер дает возможность использования беспроводной сети.

Для входа в настройки коммутатора необходимо , логин и пароль для входа. Как правило, наклейка со стандартными значениями располагается на нижней части устройства.

Рассмотрим отдельные строки списка:
- IP Address – собственно, сетевой адрес коммутатора.
- User name – логин администратора по умолчанию.
- Password – пароль по умолчанию.
- SSID – имя беспроводной сети с заводскими настройками.
Важно! Если Ваш коммутатор уже был в употреблении, и Вы не помните ни логина ни пароля, ни IP-адреса, можно воспользоваться кнопкой сброса на заводские настройки. Она утоплена в корпус, и для ее нажатия воспользуйтесь спичкой или скрепкой. Кнопку следует вдавить и подержать около пяти секунд в нажатом состоянии.
Вход в настройки роутера – подготовка
Самым правильным путем изменения настроек устройства является использование официального программного обеспечения от его производителя. В комплекте с коммутатором идет диск, содержащий полезные утилиты, драйверы и руководства по эксплуатации.
Шаг 1. Запустите мастер установки (autorun). В качестве языка установки укажите нужный Вам. Из списка возможных действий выберите «Установить утилиты ASUS WLAN Router».

На заметку! Лучше всего использовать оригиналы документов и инструкций, поскольку перевод, как правило, оставляет желать лучшего. Перепутанные буквы, неверные обозначения – все это результат работы переводчиков, далеких от работы с информационными технологиями.
Шаг 2. В приветственном экране мастера установки нажмите кнопку «Далее».

Шаг 3 . Укажите директорию, в которую Вы хотите записать утилиты, используя кнопку «Обзор».

Шаг 4. В открывшемся окне пропишите путь установки, или раскройте его с помощью мыши.

Шаг 5. Выберите папку в меню «Пуск», где будут храниться ярлыки каждой из программ. По умолчанию создается новая папка, с именем, указанным в строке «Папки программ».

Шаг 6. Дождитесь окончания операций установки.

Шаг 7. По запросу мастера инсталляции дайте согласие на установку необходимых драйверов.

Шаг 8. Завершите установку утилит. Опционально можете выбрать запуск мастера настройки роутера, но сначала лучше проверить настройки Вашего компьютера и доступность роутера.

Шаг 9. Запустите утилиту «Device Discovery». Она предназначена для поиска в локальной сети доступных для настройки коммутаторов. В случае, если коммутатор не был обнаружен в автоматическом режиме, воспользуйтесь кнопкой «Поиск», или комбинацией «Alt+S».

Шаг 10. С помощью кнопки «Конфигурация» (или сочетания клавиш «Alt+С»), Вы сможете перейти в меню настройки сетевого адаптера.


Шаг 11. Если настройки подсети адаптера и роутера не совпадают, измените их. В данном случае роутер имеет сетевой адрес 192.168.1.1 (показано на шаге 9), а компьютер – 192.168.0.20 (шаг 10). Для просмотра и регулирования настроек коммутатора следует изменить IP сетевой карты таким образом, чтобы первые три числа адресов роутера и адаптера совпадали, а последние три — различались, например 192.168.1.20. Не забудьте указать Ваш роутер как шлюз по умолчанию, и сохранить настройки.
Важно! Шлюз по умолчанию – это сетевой адрес устройства, отвечающего за маршрутизацию. Каждый компьютер имеет файлы адресов для определенных сайтов. Если какого-либо сайта нет в файле, то компьютер запрашивает адрес такой веб-страницы у шлюза по умолчанию.

На заметку! Если утилита не дает возможности изменить параметры адаптера, это следует сделать в ручном режиме..
Вход и изменение настроек через утилиту
Шаг 1. Запустите утилиту «ADSL Setting Wizard». На первой странице мастера установки Вы найдете примерную схему подключения роутера к телефонной сети. В том случае, если Ваш интернет поставляется по отдельной кабельной линии, просто пропускайте все страницы, используя параметры по умолчанию, начиная с шага 9 по 13 включительно.

Важно! В комплекте с коммутатором поставляется еще одно устройство – сплиттер (ADSL- splitter). Оно представляет собой разветвитель для телефонной линии и является электрическим фильтром для разделения канала передачи по частоте. Именно сплиттер позволяет пользоваться интернетом, без потери качества работы телефона и факса.
Шаг 2. Дождитесь завершения автоматической настройки беспроводной сети роутера.

На заметку! По , Вам будет предложено выбрать настройки сетевого размещения. По умолчанию «Домашняя сеть» является наименее, а «Общественная» – наиболее защищенной. Отличие заключается в настройках правил брандмауэра Windows.
Шаг 3. Мастер настройки подключения должен получить логин и пароль с администраторскими правами. Согласно заводским настройкам имя пользователя «admin», пароль «admin».

Шаг 4. Дождитесь окончания повторного применения настроек.

Шаг 5. Назначьте имя беспроводной сети роутера. Имя должно содержать только латиницу, а его длина не должна превышать 32 символов.

Шаг 6 . Укажите ключ для подключения к беспроводной сети. Опционально, ключ можно сгенерировать по нажатию кнопки «Создать отличающуюся ключевую фразу для меня». Данный ключ Вы сможете изменить в дальнейшем по Вашему усмотрению, однако помните – чем длиннее ключ, тем лучше.

Шаг 7. Дождитесь окончания очередного сохранения настроек.


Шаг 9. Настройка соединения с сетью интернет через DSL-подключение. Укажите Ваш город в соответствующем списке.

Шаг 10. Укажите провайдера, поставляющего Вам услуги связи.

Шаг 11 . Выберите тип поставляемой услуги.

Шаг 12. По запросу мастера, следует ввести идентификационные данные. Они должны быть указаны в договоре провайдера.

Шаг 13. Дождитесь завершения применения настроек.

Шаг 14. Запустите «Мастер настройки Internet соединения».

Шаг 15 . Придумайте и введите новый пароль для входа в настройки роутера.
На заметку! Логин остается « admin».

Шаг 16. Поскольку все настройки внешней сети (WAN) были произведены ранее, воспользуйтесь кнопкой «На главную страницу».

Шаг 17. На стартовой странице Вы можете увидеть основные настройки коммутатора, а так же сменить язык интерфейса.

Шаг 18. Пункт «Управление полосой пропускания» позволяет применять быстрые настройки передаваемого и получаемого контента. Оптимизация происходит для одной из следующих опций:

Шаг 19. Для быстрого перехода между страницами, раскройте вкладку «Дополнительные настройки».

Шаг 20. Для внесения изменений в настройки беспроводной сети, перейдите по соответствующей ссылке. Вкладка «Общие» содержит основные опции Wi-Fi коммутатора.

Шаг 21. Для ограничения доступа к сети используйте вкладку «Фильтр MAC-адресов». При выборе из списка пункта «Принимать» можно создать белый список – адреса, внесенные в него будут иметь доступ к сети, все прочие – нет. При использовании пункта «Отклонить» создается черный список, т.е. доступ к сети получат все устройства, кроме указанных.

Шаг 22. Для настройки проводной сети используйте пункт «ЛВС», вкладка «IP-адрес ЛВС». Здесь Вы сможете указать нужный IP-адрес роутера, и маску подсети.

Шаг 23. Для изменения режима выхода в сеть интернет войдите в пункт «WAN», «вкладка Ethernet WAN». В выпадающем списке укажите номер порта роутера, к которому присоединен интернет-кабель провайдера.
Важно! Дальнейшее общение с сетью интернет будет вестись через этот порт, соответственно компьютер к нему подключать нельзя.

Шаг 24. Роутер может использоваться как пограничный сетевой экран. Для регуляции доступа воспользуйтесь пунктом «Брандмауэр», вкладка «Фильтр URL-адресов». Здесь Вы можете вносить в список адреса сайтов, доступ к которым должен быть ограничен. Время работы данного правила указывается здесь же.

Шаг 25. Настройка фильтра MAC-адресов для ЛВС производится аналогично шагу 21.

Шаг 26. С помощью вкладки «Система» пункта «Администрирование» Вы сможете изменить пароль доступа к Вашему коммутатору.


Шаг 28. В браузере откроется кодированный файл настроек. Его следует скачать, используя контекстное меню, или комбинацию клавиш «Ctrl+S».

Шаг 29. Укажите место сохранения файла.

Процесс загрузки файла с настройками аналогичен сохранению.
Заключение
Использование специального программного обеспечения является самым простым и в то же время самым правильным способом входа в настройки роутера. При отсутствии такового следует пользоваться программой-браузером. Отдельно следует отметить, что некоторые модели коммутаторов (узкоспециализированных, или имеющих собственную операционную систему) имеют специальный разъем для программирования настроек.
Видео — Как зайти в настройки роутера Asus
Самостоятельно настроив Wi-Fi роутер ASUS RT-N12, вы не только сэкономите финансовые средства, но и узнаете много нового о современной электронной технике.
Подключение к компьютеру
Перед тем как приступить к непосредственной настройке ASUS RT-N12, необходимо подключить его к компьютеру.
Для этого от вас потребуется:
Стоит отметить, что для взаимодействия роутера с персональным компьютером не требуется устанавливать никакого дополнительного программного обеспечения.
Сетевой кабель, соединяющий компьютер с роутером, обязательно должен быть подключен в любой желтый (LAN) порт. Кабель, приходящий от Интернет-провайдера, необходимо подключить к синему (WAN) порту.
Как сбросить
В случае если вы приобрели подержанный роутер, или же устройство было ранее настроено для работы с другим поставщиком Интернет-услуг, перед его настройкой, необходимо сбросить роутер asus rt n12 на заводские настройки.
Чтобы произвести полный сброс сетевого устройства вам потребуется:

Вход в роутер
Настройка роутера asus rt n12 начинается с входа в меню управления сетевым устройством.
Чтобы добраться до изменения параметров роутера вам потребуется выполнить несколько простых действий, а именно:
- запустить удобный вам интернет обозреватель;
- ввести в адресную строку IP адрес роутера 192.168.1.1;
- ввести данные необходимые для аутентификации, по умолчанию логин и пароль одинаковы - adminadmin.

После выполнения всех вышеуказанных действий вы попадете в меню управления роутером. Именно в нем и будут происходить все остальные действия, необходимые для настройки доступа к мировой паутине.

Настройка интернета
Несмотря на то, что большинство современных сетевых устройств имеют удобные и интуитивно понятные интерфейсы управления, пользователь должен точно следовать всем инструкциям предлагаемым поставщиками Интернет услуг.
Зачастую, для того чтобы настроить роутер asus rt n12 для работы с тем или иным провайдером, от вас потребуется только сообщить менеджерам персональный MAC адрес вашего устройства. Но, в некоторых случаях, для доступа в Интернет могут потребоваться и более глубокие настройки.

Все параметры устройства, касающиеся настроек доступа к сети провайдера Интернет услуг, находятся в меню WAN. Во вкладке «Интернет-соединение» вы без труда сможете внести все корректировки необходимые для работы сети.
Например:
- изменение типа подключения;
- настройки DNS-сервера;
- выбор порта IPTV;
- имя хоста;
- IP-адрес;
- маску подсети;
- основной шлюз;
- MAC адрес.
Видео: ASUS RT-N12:подключение и настройка
PPPoE для Ростелеком, Дом.ru и ТТК
Например, настройка роутера при подключении к сети Ростелеком производится легко и непринужденно.
Для этого вам потребуется в меню настроек WAN порта указать следующие параметры:
- указать тип подключения – PPPoE;
- нажать кнопку «применить».
Все не указанные в списке поля остаются без изменений.

Настройки сети для провайдеров Дом.ru и ТТК в точности аналогичны настройкам для Ростелекома.
VPN L2TP для Билайн (Beeline)
Подключение и настройка Билайн существенно отличается от предыдущего описания.
При настройках сетевого подключения к данному параметру, вам необходимо указать следующие настройки:
- указать тип подключения – L2TP;
- получить IP-адрес WAN автоматически – да;
- подключатся к DNS серверу автоматически – да;
- ввести имя пользователя и пароль, полученные от поставщика услуг;
- Сервер Heart-Beat или PPTP/L2TP (VPN) - tp.internet.beeline.ru;
- нажать кнопку «применить».

В процессе настройки сети Beeline проверьте указанное имя VPN сервера. Оно должно иметь такой вид: «tp.internet.beeline.ru». Также стоит быть особо внимательными и при вводе логина и пароля, выданного вам поставщиком Интернет-услуг.
Настройка IPTV на роутере ASUS RT N12
Сфера телекоммуникационных услуг не стоит на месте. В наше время сетевые провайдеры не только выполняют функцию «трубы» для всемирной паутины, но и предлагают конечному потребителю ряд дополнительных услуг.
Например, это могут быть:
- облачные хранилища данных;
- услуги IP-телефонии;
- вещание IP-телевидения;
- доступ к электронной почте;
- различные площадки для проведения телеконференций;
- услуги антивирусной защиты;
- функции родительского контроля.
Пожалуй, из всего этого списка, наибольшую ценность для рядового пользователя представляет вещание IP-телевидения. Высочайшее качество цифровой картинки непременно придется по нраву всем любителям кинематографа.
Большинство современных телевизоров, наряду с персональными компьютерами, имеют функцию просмотра IP-телевидения. Это значит, что вам непременно стоит настроить вещание IPTV через ваш ASUS RT N12.
В большинстве случаев вся настройка поддержки IPTV вещания сводится к проверке актуальности версии прошивки для сетевого устройства. В случае если системное программное обеспечение устарело, рекомендуется обновить его с сайта производителя изделия.
Если к вашему asus rt n12 подключена IPTV приставка, то вам потребуется внести в его настройки небольшие изменения:
- зайти в меню WAN;
- перейти во вкладку «Интернет-соединение»;
- в выпадающем меню «Выбор порта IPTV STB» выбрать Lan порт, к которому подключено ваше IPTV видеоустройство.
Больше никаких дополнительных действий выполнять не требуется, так как роутер по умолчанию поддерживает роботу с протоколом потокового вещания.

Как правило, для просмотра цифрового телевидения, больше никаких дополнительных действий с настройками роутера проводить не требуется.
Беспроводная сеть Wi-Fi
Беспроводные технологии уже давно плотно вошли в нашу повседневную жизнь. Пожалуй, уже не найдется человека, которого можно было бы удивить наличием Wi-Fi модуля в мобильном телефоне, плеере, электронной книге, фотоаппарате, наручных часах, или телевизоре.
Роутер ASUS RT N12 поддерживает одновременную работу с несколькими Wi-Fi устройствами, а это значит, что вы без труда сможете подключить к Интернет-сети все свои электронные гаджеты.

В стандартных настройках роутера работа с беспроводной сетью включена по умолчанию. Несмотря на это, в целях удобства и безопасности, рекомендуется внести в них некоторые корректировки.
Для того чтобы не перепутать свою беспроводную точку связи с множеством других устройств рекомендуется задать ей уникальное имя .
Для этого вам потребуется выполнить такие действия:
- зайти в меню «Беспроводная»;
- перейти во вкладку «Общие»;
- в поле SSID указать желаемое имя устройства;
- нажать клавишу «Применить».

Для того чтобы ограничить доступ к вашему устройству вам потребуется:
- перейти в меню «Беспроводная»;
- перейти во вкладку «Общие»;
- указать метод проверки подлинности – WPA2-Personal;
- в поле «Предварительный ключ WPA» указать желаемый пароль;
- нажать клавишу «Применить».
Эти несложные действия позволят избавить вас и ваших гостей от вопросов: «как войти в Интернет через ваше сетевое устройство?». Вы всегда сможете точно назвать имя вашей Wi-Fi точки и ключ необходимый для подключения к ней.
Локальная сеть LAN и DHCP
Все настройки связанные с вашей «внутренней» локальной сетью находятся в пункте меню «ЛВС».
Здесь вы сможете без труда изменить такие параметры работы роутера:
- изменить внутренний IP-адрес;
- изменить маску подсети;
- включить или отключить DHCP-сервер;
- указать допустимый пул DHCP-адресов;
- назначить IP-адрес вручную;
- прописать статические маршруты.

В случае необходимости, статические маршруты вы всегда сможете добавить во вкладке «Маршрут».
В большинстве случаев пользователю нет необходимости вносить какие-либо корректировки в данный вид настроек.
По умолчанию, производителем заданы следующие параметры:
- IP-адрес – 192.168.1.1;
- маска подсети – 255.255.255.0;
- включить DHCP сервер – да;
- начальный адрес пула IP-адресов – 192.168.1.2;
- конечный адрес пула IP-адресов – 192.168.1.254;
- время аренды – 86400.
Видео: настройка Интернет, Wi-Fi сети на ASUS RT-N12
Роутер в роли повторителя
Иногда возникают такие ситуации, когда один роутер не способен обеспечить Wi-Fi покрытие на всей необходимой территории. Например, такая проблема может возникнуть, в случае если у вас большая квартира или загородный дом.
Возможно, вы захотите иметь доступ к Интернет в беседке на улице. При этом роутер, расположенный в помещении, не будет добивать до требуемого места, а тянуть по улице витую пару нет никакого желания. Отличным выходом из такой ситуации является функция повторителя.
Вы сможете без труда расположить ваш ASUS RT N12 в зоне покрытия другого вашего роутера и использовать его в режиме точки доступа. Такое решение позволит вам существенно расширить зону Wi-Fi охвата.

Для того чтобы настроит работу роутера в режиме повторителя вам необходимо выполнить следующие действия:
- зайти в пункт меню «Беспроводная»;
- перейти во вкладку «Мост»;
- установить режим точки доступа в - WDS Only;
- нажать кнопку «поиск АР»;
- поставить галочку напротив нужного Wi-Fi роутера;
- нажать кнопку «Далее»;
- нажать кнопку «Применить».

Wi-Fi Роутер ASUS RT N12 является отличным многофункциональным устройством бюджетного класса, способным предоставить своему владельцу все необходимое для полноценной работы в Интернет-сети.
Сетевое устройство поможет вам без труда организовать высокоскоростной, защищенный доступ к всемирной паутине для всех ваших компьютеров и гаджетов. Если вы ищите недорогой, надежный и простой в эксплуатации роутер, то ASUS RT N12 - это именно то, что вам нужно.
Данная модель Wi-Fi роутера полностью совместима с Beeline, ТТК, Ростелеком, Дом.ru и большинством других сетевых провайдеров.
>Вы пробуете зайти в меню настройки роутера, модема или оптического ONT-терминала через http://192.168.1.1 и «личный кабинет» устройства у Вас не открывается. Что делать? Вызывать мастера и платить деньги? Не торопитесь и не отчаивайтесь. Давайте вместе попробуем разберемся в проблеме и решим и как зайти в роутер?!
Думаю, что в начале полезно узнать немного теории:
192.168.1.1
— это IP-адрес(АйПи) сетевого устройства. По-умолчанию, на роутерах обычно прописана сеть: 192.168.1.0/24. Другими словами локальная сеть на роутере настроен первый (младший) в подсети адрес — 1, а подключенными по локальной сети клиентами будут использоваться адреса со 2
по 254
. Вообще, это общепринятое правило и так настроено у подавляющего большинства сетевых устройств — Zyxel Keenetic, Lincsys, Cisco, TP-Link, Upvel, Sagemcom, Asus. Есть, конечно, исключения. Например, у роутеров D-Link и Netgear по умолчанию используется другая подсеть – 192.168.0.0/24
и соответственно АйПи будет — . Но, как ни крути, цифры разные, а смысл один — что IP 192.168.1.1, что 192.168.0.1 — это адрес сетевого устройства в сети. В нашем случае —
Как зайти на роутер
Теперь перейдем к практике. Чтобы зайти в настройки WiFi-роутера или ADSL-модема, Вы в браузере должны ввести адрес: http://192.168.1.1 . При этом протокол в начале — http:// или www — набирать не нужно, браузер сам автоматически подставит нужное.
Если доступ в к настройкам есть, то Вы увидите форму авторизации на устройстве, где нужно будет ввести логин и пароль (обычно для входа в роутер по 192.168.1.1 используются: admin / admin):
Это значит, что локальная сеть настроена, маршрутизатор доступен и никаких проблем с доступом в его настройки нет. Мы же рассмотрим худший вариант развития событий — браузер выдает ошибку «Страница недоступна» или «Не удаётся получить доступ к сайту»:
Проблемы с доступностью веб-интерфейса могут быть разными. Давайте рассмотрим самые часто встречающиеся из них:
Инструкция как войти на 192.168.1.1.
Шаг 1. Проверяем активность сетевого подключения.
Очень часто причина недоступности роутера — это отключенный от него сетевой кабель.
При этом необязательно кто-то выдернул кабель намеренно – коннектор может просто отойти от разъема сетевой платы на миллиметр и уже ничего не будет работать. Обязательно проверьте целостность кабеля – может его где-то пережало или его чем-то повредили. Обратите так же внимание, что LAN-кабель должен быть подключен в LAN-порт устройства а не в WAN-порт.
Иначе, через порт WAN, зайти на 192.168.1.1 у Вас не получится. Этот порт используется для подключения кабеля провайдера. И только!
Шаг 2. Проверка индикаторов сети.
Здесь я имею ввиду на индикаторы физического соединения как на сетевой плате компьютера, так и на самом маршрутизаторе. Что они из себя представляют? Как правило, это зеленый светодиод. Если сеть активна — индикатор горит либо быстро моргает. Берем ваше устройство в руки и смотрим на лицевую панель. При включении должен обязательно гореть индикатор Power — он означает что устройство включено. Потом смотрим на индикаторы LAN-портов — они обычно помечены либо просто цифрами — 1, 2, 3, 4.
При включении патч-корда в LAN-порт — должен загораться индикатор с соответствующим номером порта. Если он не горит — попробуйте отключить сетевой патч-корд и включить в соседний разъем. Если индикатор не загорится и там – пробуйте все по-очереди. Не помогло? Тогда у Вас неисправен роутер — несите его в сервис .
Шаг 3. Проверка настроек сети.
На этом этапе нам надо проверить настройки сетевого адаптера — какой прописан АйПи. Чтобы попасть в настройки сетевой платы на операционной системе Windows XP надо нажать кнопку Пуск, выбрать раздел Сетевые подключения. В Windows 7 и Windows 8 нажимаем комбинацию клавиш Win+R. Откроется окно Запуск программы. Здесь надо набрать фразу — control panel .
Откроется Панель управления Windows, где надо найти раздел «Сеть и Интернет».
Кликаем на нем левой кнопкой мыши. Откроется вот такое окно:
Теперь, чтобы открыть личный кабинет роутера через 192.168.1.1, кликаем на ссылку «Центр управления сетями и общим доступом»:
Выбираем пункт меню « Свойства». Откроется окно свойств Подключения по локальной сети:
Выбираем «Протокол Интернета версии 4 (TCP/IPv4)» и кликаем на нем дважды левой кнопкой мыши. В большинстве случаев настройки IP стоят в автоматическом режиме:
Так система настроена изначально. Делается это в целях облегчения подключения компьютера к сети. Благодаря этому, если в сети есть DHCP-сервер, то Windows получит от него IP-адрес, маску, адрес шлюза и DNS.
Но как быть, если в сети нет DHCP-сервера, либо он отключен в конфигурации? В этом случае вход по 192.168.1.1 в личный кабинет на автоматических настройках будет недоступен, так как АйПи подцепится из специальной подсети Microsoft — 169.x.x.x
. Само собой, что с таким адресом у Вас не будет доступа к адресу WiFi-маршрутизатора. Поэтому, для входа в его конфигуратор, Вам надо прописать Ай-Пи вручную — ставим галочку «Использовать следующий IP-адрес» и прописываем адреса как на картинке:
То есть, должно быть прописано следующее:
IP-адрес — 192.168.1.2
Маска — 255.255.255.0
Шлюз — 192.168.1.1
Предпочитаемый DNS сервер — 192.168.1.1
Альтернативный DNS сервер — 8.8.8.8
Прописали, нажимаем кнопку «ОК» чтобы изменения вступили в силу. Снова запускаем браузер и пробуем зайти в настройки роутера по 192.168.1.1. Личный кабинет роутера по прежнему недоступен?! Ну что же, идем дальше.
Шаг 4. Проверяем Веб-браузер.
В Панели управления выбираем раздел «Сеть и Интернет»:
Теперь надо выбрать пункт «Свойства обозревателя» и открыть вкладку «Подключения». Нажимаем кнопку «Настройка сети»:
Никаких Прокси-серверов не должно быть прописано .
Имейте в виду, что веб-браузер- это тоже программа и она может не совсем корректно работать. Поэтому обязательно установите ещё один какой-нибудь браузер - Firefox, Opera или Chrome - и пробуйте по 192.168.1.1 войти в роутер (Zyxel Keenetic, TP-Link, ASUS и т.п.).
Шаг 5. Узел может быть заблокирован Системой Безопасности.
Может случится так, что Ваш модем или маршрутизатор станет недоступен в локалке из-за неправильной настройки Брандмауэра Windows или иного, установленного Вами фаервола. Чтобы это исключить делаем так:
Отключаем полностью (с остановкой службы) установленную Вами систему безопасности — антивирус, фаерволл и т.п.
Так же, чтобы исключить все варианты, пробуем отключить стандартный Брандмауэр Windows. Он тоже может блокировать IP 192.168.1.1 или целую подсеть. Зайдите в Панель управления, выберите раздел «Брандмауэр Windows» и полностью де-активируйте пакетный фильтр, кликнув по значению «Выключить».
На Windows 7 и Windows 10 в Панели инструментов ищем раздел «Система Безопасности» -> «Брандмауэр Windows» и выбираем пункт меню «Включение и отключение Брандмауэра Windows».
Отключаем его полностью для частных и публичных сетей.
Снова проверяем доступ через 192.168.1.1 в личный кабинет модема или маршрутизатора.
Если ничего из перечисленного Вам не помогло, то остаются только следующие варианты развития событий:
1 вариант - На роутере изменен АйПи-адрес. То есть используется не 192.168.1.1, а другой IP — 192.168.0.1, 10.90.90.90 и т.п. В этом случае остается только сбросить параметры конфигурации устройства кнопкой «Reset» на задней панели устройства и настраивать его заново.
2 вариант — вирусы и вредоносные программы. Сейчас в Интернете ходит много разной заразы, в том числе и вирусы для роутером, которые меняют некоторые их настройки, после чего зайти в веб-интерфейс устройства становится тоже достаточно проблематично. Начните с того, что проверьте свой компьютер или ноутбук на вирусы.
3 вариант — проверьте, можно ли зайти на 192.168.1.1 с телефона или планшета, подключившись к сети WiFi. Пароль на подключение к беспроводной сети очень часто бывает написан на стикере, приклеенном на нижней части корпуса аппарата. Если нет, то, как вариант, можно попробовать воспользоваться функцией WPS. В этом случае PIN-код будет так же написан на наклейке.
4 вариант - Аппаратная неисправность Вашего модема или маршрутизатора. В этом случае единственный выход - нести его в сервис.
Видео-урок:
В этом случае возможны только 2 варианта действий:
1 — Сбрасывать настройки кнопкой «Ресет», как описано выше, после чего доступ в настройки модема должен пройти без проблем. Но примите к сведению, что после сброса параметров настройки, роутер будет девственно чистый, и его полностью придется настраивать с нуля.
2 — Искать того, кто первоначально настраивал Ваш аппарат и спрашивать пароль. Если это делал мастер-установщик от провайдера, то возможно, он на все устройства ставит одно и то же. Если же настройки параметров делал кто-то иной — то вряд ли он вспомнит и всё равно придётся использовать «Reset».
Наиболее популярных устройства, использующие адрес 192.168.1.1:
Оборудования Zyxel.
ADSL-модемы:
OMNI ADSL LAN EE, OMNI ADSL LAN EE, OMNI ADSL WLAN EE, P-660H EE, P-660HT EE, P-660HTW EE, P-660HW EE, P-660R EE, P-660RT EE, P-660RU EE, P-662H EE, P-662HW EE, P-741, P-791R v2, P-792H EE, P-792H v2, P-793H, P-793H v2, P-794M, P-841, P-844 EE, P-870H-51A V2, P-870HW-51, P-870HW-51A V2,
P-870MH-C1, P-871 EE, P-871M, P-872H, P-872HA, P660HN EE, P660HN Lite EE, P660HT2 EE, P660HT3 EE, P660HTN EE, P660HTW2 EE, P660RT2 EE, P660RT3 EE, P660RU2 EE, P660RU3 EE
WiFi-роутеры:
BG318S EE, NBG334W EE, NBG460N EE, P-330W EE, P-334 EE.Keenetic, Keenetic 4G, Keenetic 4G II, Keenetic Giga, Keenetic Giga II, Keenetic II, Keenetic Lite, Keenetic Lite II, Keenetic Omni, Keenetic Start, Keenetic Ultra.Keenetic 4G II, Keenetic Giga II, Keenetic II, Keenetic Lite II, Keenetic Omni, Keenetic Start, Keenetic Viva, Keenetic Extra,Keenetic Extra 2, Keenetic DSL.
(Кинетики второго поколения имеют хостнейм my.keenetic.net )
Оборудование D-Link:
DSL-2640U B1A T3A, DSL-2640U BRU C, DSL-2640U BRU C2, DSL-2640U BRU CB, DSL-2640U BRU D, DSL-2640U RA U1A, DSL-2740U BRU C2, DSL-2750U B1A T2A
Оборудование Tp-Link
Интерфейс настройки устройств этого производителя выглядит так:
ADSL-модемы:
TD-W8901N, TD-W8950ND, TD-W8951NB, TD-W8951ND, TD-W8960N, TD-W8961NB, TD-W8961ND, TD-W8968, TD-W8970
Wi-Fi роутеры:
TL-WA701ND, TL-WA730RE, TL-WA750RE, TL-WN7200ND, TL-WN721N, TL-WN721NC, TL-WN722N, TL-WN722NC, TL-WN723N, TL-WN725N, TL-WN727N, TL-WN751N, TL-WN751ND, TL-WN781ND, TL-WR702N, TL-WR720N, TL-WR740N, TL-WR741ND, TL-WR743ND, TL-WA830RE, TL-WA850RE, TL-WA901ND, TL-WN8200ND, TL-WN821N, TL-WN821NC, TL-WN822N, TL-WN823N, TL-WN851ND, TL-WN881ND, TL-WN951N, TL-WR1042ND, TL-WR1043ND, TL-WR841HP, TL-WR841N, TL-WR841ND, TL-WR842ND, TL-WR940N, TL-WR941ND, TL-WA5210G, TL-WA7510N, TL-WR743ND, TL-WR843ND, TL-WA5210G, TL-WN310G, Acher С2, Acher С7, Acher С9, Acher С20, Acher С50.
Так же используются доменные имена: tplinklogin.net , tplinkwifi.net , tplinkmodem.net .
Оборудование Asus
Веб-интерфейс маршрутизаторов старых версий:
ADSL-модемы:
D6300, D6200, DGND3700, DGND3300v2, JDGN1000
Маршрутизаторы Netgear:
R6300, 6200, WNDR4700, WNDR4500, WNDR4500, WNDR4300, WNDR4000, WNDR3800, WNDRMACv2, WNR3500L, WNR3500Lv2, JNR321, WNR2200, JWNR2000, JWNR2000v2, WNR1000v2, JNR1010, WNR612v3, WNR612v2.
Чтобы настроить ASUS роутер, необходимо к нему подключиться . После, в браузере перейдите по ссылке - 192.168.1.1 . Если ранее Вы еще не настраивали устройство, отобразится Мастер быстрой настройки . Если потребуется логин и пароль, то в оба поля по умолчанию набираем admin (следует уточнять у провайдеров). Отобразится панель управления ASUS.
Основные настройки
Панель состоит из общих и дополнительных
настроек. Имеется возможность
просмотра карты сети, включения гостевого интернета, контроля трафика, а также родительского контроля. В дополнительном разделе регулируется Wi-Fi и настраивается брандмауэр
.
Чтобы проверить
, подключены ли Вы, можно перейти ко вкладке «Быстрая настройка сети
». Затем выбираем «Проверьте соединение
» и «Перейти
». В отобразившемся окне задайте логин вместе с паролем. Нажимаем «Далее
». Затем в разделе «Настройка роутера
» заполняем заданное имя (SSID) и сетевой ключ (для подключения к сети).
Нажимаем «Применить ». Начнется . После в списке Wi-Fi появится сеть с заданным Вами именем. Подключаемся к устройству при помощи заданного ключа доступа и возвращаемся к данному разделу. В окне с информацией о подключении нажимаем «Далее ».
В большинстве случаев Интернет должен уже заработать, но если Ваш провайдер не поддерживает технологию Автоматический
IP
, то настроить
Wi-Fi следует самостоятельно. В данном случае после проверки соединения откроется раздел «Настройки Интернета
».
Далее в предложенном списке выбираем ту технологию подключения, которая используется Вашим провайдером. Затем в отобразившемся окне понадобится ввести логин и пароль , которые были предоставлены провайдером в договоре. Всю информацию следует уточнять у него, если возникнут какие-либо проблемы. Возможно, дальше потребуется ввести еще какие-либо параметры, которые также должны быть учтены (имя сервиса, IP-адрес и т.п.). После необходимо проделать все те же действия, что были описаны выше.
Настройки Wi-Fi
На главной вкладке всегда есть возможность дополнительно настроить Ваш Wi-Fi. Например, в разделе «Интернет » можно изменить тип WAN-подключения, то есть, если провайдер сменил технологию подключения, можно ее переключить. В разделе «Карта сети » имеется возможность сменить ключ для подключения Wi-Fi, а также имя пользователя (обязательно нажимайте «Применить »). Можно настроить гостевую сеть (не рекомендуется, если необходимо контролировать интернет-трафик) и наложить родительский контроль , если потребуется уберечь ребенка от нежелательного ресурса.
Также можно сменить
ключ доступа к панели управления Вашим роутером. Для этого перейдите в «Администрирование
», далее - «Система
». Введите новый пароль и нажмите «Применить
», чтобы он вступил в силу. В остальных разделах в основном находятся дополнительные настройки беспроводного и локального Wi-Fi, которые можно настроить по своему усмотрению.
Как сбросить роутер
Если же Вы забыли пароль от беспроводного Wi-Fi, а остальные устройства не были подключены, попытайтесь зайти в панель управления по кабелю и просмотреть его там. Но если такой возможности нет, рекомендуется сбросить роутер к настройкам по умолчанию.
Для этого сзади маршрутизатора имеется специальная кнопка. Нажмите и удерживайте ее около 15 секунд до тех пор, пока индикатор WPS не начал мигать. Ключ доступа будет сброшен , необходимо проделать все действия, описанные в статье выше. Во избежание таких ситуаций при подключении на компьютере всегда следует устанавливать флажок «Подключаться автоматически ». Тогда вход в Wi-Fi будет сделан при помощи автозаполнения.
Процедура входа в роутеры фирмы Asus не имеет особых отличий от других производителей роутеров и маршрутизаторов. Тем не менее у многих пользователей возникают проблемы с этим, ведь нередко требуется войти в настройки своего роутера, чтобы, например,
В данной статье мы расскажем как зайти в роутер Asus и что делать, если забыл пароль от него.
С чего начать?
Как только это условие выполнено открывайте любой браузер и в адресную строку пробуйте вводить следующие ip адреса поочередно и нажимайте «Enter»:
- 192.168.1.1
- 192.168.0.1
Ввод в адресной строке браузера ip адреса роутера

Ввод логина и пароля от роутера (По умолчанию admin, admin)
Здесь вводим значения логина и пароля по умолчанию — admin.
Если вы меняли значения по умолчанию, то вводите их.
Как только будет введена верная комбинация авторизационных данных вы попадете в настройки роутера Asus.

Вид настроек роутеров Asus
Что делать, если не появляется окно ввода логина и пароля от роутера?
В этом случае не исключен факт того, что в настройках было изменено адресное пространство. В этом случае вы можете ознакомиться с , в которой мы рассказывали как узнать ip адрес роутера.
Также можно просто сбросить роутер на заводские настройки долгим нажатием кнопки Reset на задней стороне роутера.

Сброс роутера кнопкой Reset
В этом случае все настройки будут сброшены на заводские и ip адрес роутера можно будет посмотреть на наклейке снизу.

Заводские логин пароль и ip адрес роутера Asus на наклейке снизу
Как войти в роутер Asus, если забыл пароль?
В этом случае, как и в предыдущем, вам поможет только сброс на заводские настройки. После этого пароль и ip адрес станут стандартными, то есть те, которые написаны на наклейке на нижней части роутера.
Стоит учесть, что если сбросить роутер Asus на заводские настройки, то у вас скорее всего перестанет работать интернет и Wi-Fi. В этом случае его придется настраивать заново.