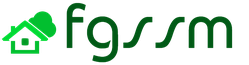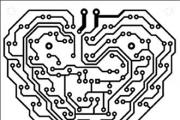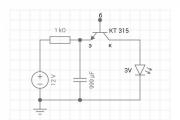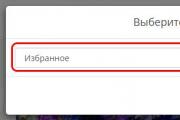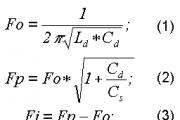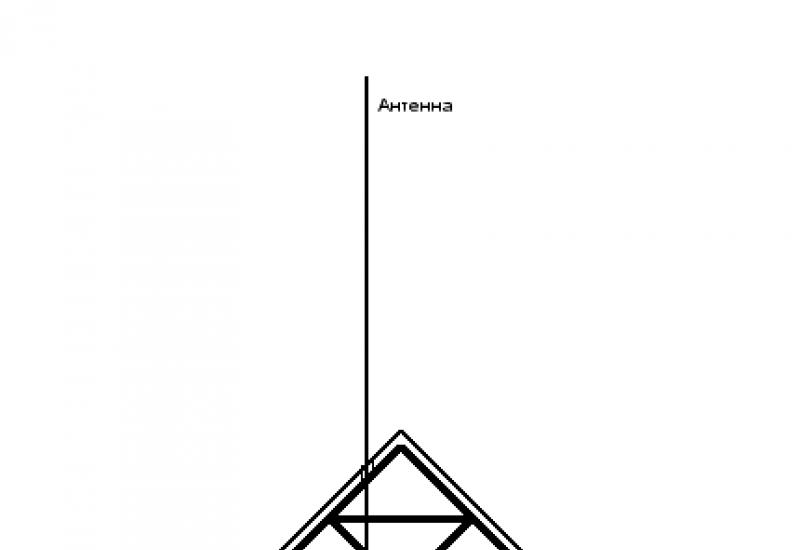Можно ли восстановить данные после форматирования диска. Программы для восстановления данных на: дисках, флешках, картах памяти и т.д
Современные жесткие диски год от года прирастают емкостью, быстротой, становятся всё более компактными, технологичными, но… менее надежными. Производителям не до качества: они стремятся завалить рынок своей продукцией и оставить конкурентов «на бобах». Им выгоднее обменивать бракованные накопители на новые, чем работать над повышением устойчивости их к отказам.
«А как же данные? — спросите вы. — Ведь они погибают вместе с диском!» Данные, друзья, — это наша с вами проблема. Это мы должны думать, как их не потерять. А если такое случилось — уметь их спасать. Сегодня поговорим, как восстановить данные с жесткого диска, не прибегая к помощи мастеров. А также о ситуациях, когда не стоит пытаться достать их самостоятельно, а лучше сразу отнести диск в специализированный сервис.
Легче всего восстановлению поддаются:
- Файлы и папки, удаленные пользователем мимо корзины (нажатием Shift + Delete).

- Информация, поврежденная вследствие сбоя файловой системы.
- Файлы, стертые вирусами.
- Данные в отформатированных разделах (за исключением «низкоуровневого» форматирования, при котором вся информация на диске перезаписывается нулями).
Однако 100% гарантии успеха в этом деле быть не может. Максимальные шансы на спасение имеют файлы и папки, которые были удалены недавно, то есть области диска, где они хранились, не были перезаписаны. В последнем случае максимально высоки шансы восстановить информацию после быстрого форматирования, так как при этом стирается только таблица размещения файлов в разделе, а сами они остаются на месте.
В следующих случаях восстановить данные невозможно или вероятность этого очень низка:
- Если дисковый накопитель был отформатирован низкоуровнево (по сути — перезаписан).
- Если информация была удалена с помощью приложения — шредера файлов.
- Когда поверх удаленной информации была записана другая. Например, если пользователь случайно отформатировал, скажем, диск C для переустановки Windows, но вспомнил, что на нем оставались важные файлы, только после того как установил новую систему.
- В случае физического повреждения магнитного слоя, на котором хранится информация.
- При поражении файлов вирусами-шифровальщиками, если нет ключа расшифровки или эффективного дешифратора. Поиск ключа методом брутфорса (перебора комбинаций) за редким исключением неэффективен. Причина в том, что сегодня всё чаще встречаются вирусы, использующие криптостойкое 128- или 256-битное шифрование. Подобрать к нему ключ при нынешнем уровне технологий невозможно (а для 256 бит невозможно в принципе).
При аппаратной неисправности накопителя, если полетела плата электроники или вышли из строя механические части, вероятность успешного спасения данных — около 50%. Точнее, всё зависит от вида поломки и квалификации мастера. Восстановить информацию с физически поврежденного диска с помощью программ, увы, не получится. Даже наоборот: попытки включить диск, который сломался, чреваты безвозвратной потерей данных.
В каких случаях лучше ничего не предпринимать, а отнести устройство в специализированный сервис:
- Когда диск не определяется компьютером или периодически пропадает (кроме случая, описанного ниже). Тем более, если он не работает совсем: при подключении не подает никаких признаков «жизни», не раскручивается, не теплеет. Внешний диск для проверки нужно подключать к компьютеру как обычный внутренний (через порт SATA или IDE, если он есть), так как при выходе из строя только интерфейса USB данные обычно не повреждаются.
- Когда жесткий диск подвергся удару или падению. В этом случае не стоит даже пытаться его включить.
- Если при обращении к диску появляются сообщения об серьезных неполадках с ним или операционная система падает в BSoD (синий экран смерти).
- Если есть подозрения на негерметичность корпуса жесткого диска. Кстати, вскрывать его самостоятельно ни в коем случае нельзя. Попавшая внутрь пылинка может повредить магнитный слой и безвозвратно уничтожить информацию на нем при первом же включении.
- При видимых дефектах интерфейсов подключения и платы электроники диска.
- Если есть подозрение, что в корпус накопителя попала жидкость. Такое случается, когда съемный жесткий диск кладут в сумку рядом с мокрым зонтом.
Услуги восстановления информации в сервисных центрах — удовольствие не из дешевых. «Лечение» самых легких случаев обходится примерно в половину стоимости накопителя (это если удается вернуть к жизни сам диск без потери данных). В сложных ситуациях стоимость составляет 2 и более цены нового диска. Она зависит от объема информации и трудоемкости работ по восстановлению.
Что делать, если жесткий диск не определяется компьютером, зависает или работает с ошибками
Этот лайфхак касается только жестких дисков, бывших в использовании минимум полгода.
На нижней стороне платы электроники винчестера находятся контактные площадки, которые соединяются с блоком магнитных головок (БГМ, устройством считывания и записи информации на магнитный слой) гибким шлейфом, уходящим внутрь гермозоны (корпуса диска).

Со временем, особенно если диск эксплуатировался в условиях высокой влажности и при значительном нагреве, эти площадки покрываются непроводящим слоем окислов — становятся тусклыми и темными, иногда до черноты. Оксидный слой нарушает контакт БГМ и контроллера, что крайне негативно отражается на работе диска: возникают ошибки чтения/записи, проблемы с распознаванием, лаги и прочие неприятные вещи.
Решение проблемы очень простое: достаточно снять плату электроники (для этого чаще всего нужна отвертка Т6 — шестилучевая звездочка), почистить площадки до блеска школьной стирательной резинкой и протереть спиртом. После такой нехитрой процедуры многие накопители начинают работать как новые.
Программы для восстановления данных в домашних условиях
— одна из самых популярных бесплатных утилит для восстановления данных на ПК под управлением Windows. Особенно эффективно ей удается восстанавливать объекты, удаленные мимо корзины. Она поддерживает практически все типы файлов: графику, музыку, видео, архивы, документы, email-сообщения и многое другое.

Recuva способна считывать информацию не только с исправных, но и с логически поврежденных устройств, а также из отформатированных разделов диска. Она распознает любые типы носителей — жесткие и оптические диски, SSD, флешки, карты памяти, накопители мобильных устройств и т. д. Работает с файловыми системами NTFS, FAT16-32 и ExFat.
Как пользоваться программой:
- Скачайте установочную или портабельную версию Recuva. Установите или распакуйте ее в отдельную папку и запустите с правами администратора.
- Если интерфейс программы открылся на английском языке, можете для удобства переключиться на русский: кликните кнопку «Options» и из списка «Language» на вкладке «General» выберите «Russian».

- Находясь в главном окне, откройте список дисковых разделов и подключенных накопителей. Выберите область, откуда требуется восстановить информацию.
- В строке поиска (отмечена значком лупы) укажите путь к искомому объекту или нажмите на стрелку и выберите тип файла, который требуется восстановить. В нашем примере это графика. Кстати, текстовые документы можно искать по ключевым словам. Для этого откройте меню «Анализ»и выберите «Просмотр содержимого». В поле «Файловая маска» должен значиться тип документа (doc, pdf и т. д.), а в «Искомой строке» следует указать слово или фразу, по которой программа должна производить поиск. После заполнения обоих полей нажмите кнопку «Анализ».

- Список найденных документов (или файлов иного типа — смотря что вы задали в настройках) отобразится в главном окне Recuva. В ряде случаев перед восстановлением можно увидеть содержимое текстовых документов и картинок в поле «Просмотр» (справа от списка). В «Сводке» значатся информационные сведения о файле: имя, размер, состояние и количество перезаписанных кластеров. В «Заголовке», соответственно — служебные данные заголовка.
- Возле каждого элемента списка стоит цветной кружок. Зеленый цвет указывает на хорошую возможность восстановить удаленные файлы. Желтый — на сомнительную, а красный — на ее отсутствие (так как значительная часть файла была перезаписана).
- Отметьте в списке объекты, которые хотите вернуть, и нажмите кнопку «Восстановить». Выберите папку, в которую программа должна их сохранить. Важно, чтобы это был другой логический раздел того же диска или иное физическое устройство.
DMDE
DMDE — кроссплатформенная утилита для восстановления, резервного копирования и редактирования содержимого накопителей. Работает в Windows, Linux и DOS. Поддерживает следующие файловые системы: FAT12-16-32, ExFAT, NTFS, NTFS5, Ext2-3-4, HFSX, HFS+, а также RAW (неопределенная). Способна вытягивать данные с исправных и поврежденных жестких дисков, твердотельных носителей и массивов RAID, а также их посекторных копий, созданных в самой программе. Восстанавливает не только удаленные файлы, но и целые разделы, переставшие определяться из-за испорченной служебной информации. Имеет функции реконструкции RAID.

DMDE выпускается в бесплатной и двух платных версиях — домашней и коммерческой. Отличие бесплатного выпуска от платного домашнего заключается в отсутствии функции группового восстановления файлов и количественного ограничения — программа дает возможность восстановить до 4000 объектов из текущей панели.
Все версии DMDE работают без установки — достаточно распаковать архив в отдельную папку и запустить файл Dmde.exe.
Как пользоваться утилитой:
- После появления на экране главного окна DMDE нажмите кнопку верхнего меню «Выбор диска». Отметьте устройство или логический раздел, откуда требуется восстановить информацию. Подтвердите выбор.

- Далее еще раз выберите нужный раздел и кликните «Открыть том».

- В левой панели следующего окна выберите опцию «Всё найденное + реконструкция». Укажите способ реконструирования файловой системы и объекты поиска: все файлы, включая удаленные, только удаленные или все, исключая удаленные. Если хотите получить список только отсутствующих файлов, выбирайте «только удаленные», иначе он может получиться слишком большим.

- После отображения в программе списка всего найденного кликните по интересующему объекту правой кнопкой мыши и выберите в меню «Восстановить объект».

- На первой вкладке окошка параметров восстановления укажите место сохранения объекта.

- На вкладке «Фильтры» можете задать маску имен файлов, их размеры (от и до) и исключить из обработки пустые папки.

- В настройках, как правило, ничего менять не нужно. После нажатия «ОК» программа сразу начнет процесс восстановления.

Если восстановленные файлы не удается открыть или утилита не нашла того, что вы хотели, разработчики рекомендуют выполнить полное сканирование тома и повторить операцию.

Либо вернуться в раздел выбора дисков и попытаться вычитать другие тома.
— мощнейший программный комплекс восстановительных инструментов для спасения данных со всех типов носителей, включая глубоко поврежденные. К этой утилите часто прибегают в случаях, когда ничто другое не помогло.

Особенности R-Studio — это поддержка всех видов накопителей и файловых систем, в том числе неопределенных (RAW). А также — улучшенный алгоритм поиска и восстановления поврежденных и частично перезаписанных файлов. Дополнительно в программе присутствуют функции реконструкции RAID и создания виртуальных образов дисков, с которых можно считывать информацию, как с физических.
Как пользоваться программой R-studio:
- Установите и запустите утилиту с правами администратора. В главном окне отобразится список подключенных накопителей.
- Укажите носитель или раздел, данные с которого нужно восстановить, и нажмите кнопку «Сканировать».

- В окне настроек сканирования определите типы файлов, которые необходимо найти (кнопка «Известные типы файлов»), остальное можете оставить по умолчанию. Чтобы продолжить, нажмите «Сканирование».

- После окончания сканирования зайдите в меню «Диск» и кликните опцию «Восстановить все файлы».

- Укажите место сохранения найденного и, если нужно, другие параметры восстановления (показаны на скриншоте ниже). Для подтверждения нажмите «Да». Дождитесь окончания операции.

R-studio — эффективная, но платная и весьма недешевая программа. Однако в сети встречаются ее «исправленные» версии.
Как правильно восстанавливать информацию
- Местом сохранения восстановленных объектов никогда не должен быть тот же логический раздел, откуда производится считывание.
- Процедуру восстановления данных лучше не откладывать на потом. Чем меньше операций с диском — тем выше шансы на успех.
- Если возможности программы позволяют, создайте виртуальный образ раздела или устройства, на котором находятся интересующие объекты, и проводите восстановление из него. Это убережет вас от безвозвратной потери данных при случайной перезаписи или внезапном выходе накопителя из строя.
- Если восстановление производится с физического носителя, постарайтесь выполнить всё за один сеанс. Повторные попытки могут быть менее удачными.
От случайного форматирования флешки не застрахован никто. Невнимательность порой приводит и к случайному удалению важных документов с диска.
Может показаться, что утерянную таким путем информацию восстановить невозможно.
Но все не так печально. Для восстановления данных разработан ряд специальных программ.
Как восстановление отформатированной флешки становится возможным? Дело в том, что данные с отформатированного флеш-накопителя не исчезают. Фактически меняются только их метки.
Так, на отформатированном диске все файлы помечаются как несуществующие и новые записываются поверх.
Таким образом, при наличии соответствующего программного обеспечения можно полностью восстановить все когда-либо находившиеся на диске файлы. Но для этого потребуются навыки работы со специальными программами.
Для восстановления недавно отформатированных данных подойдут и достаточно простые варианты, справиться с которыми могут даже неподготовленные пользователи.
Важно: Шансы на успешное восстановление данных возрастут на порядок, если в промежутке времени между форматированием и восстановлением на съемный диск не производилась запись новых файлов.
Сеть переполняют программы для восстановления данных. Из всего наличествующего софта можно выделить пять программ, наиболее подходящих для быстрого восстановления данных.
Active@ File Recovery for Windows
Это простая в обращении и вместе с тем мощная утилита для возврата утерянных данных. Для восстановления потребуется выбрать носитель из списка в левой части окна программы, после чего нажать кнопку QuickScan.
В навигаторе справа появится структура носителя. Удаленные файлы будут обозначены белыми иконками.
Затем достаточно выделить нужные документы и нажать кнопку Restore. В диалоговом окне указать директорию для сохранения восстановленных файлов и одобрить восстановление. По завершении процесса восстановленные файлы будут готовы к использованию.
Достоинства:
Возможность работы с большим количеством носителей (вплоть до жестоко диска);
Простота в освоении и дружелюбный интерфейс;
Наличие бесплатной версии.
Недостатки:
Отсутствие русской локализации;
Бесплатная версия имеет ограничение по размеру восстанавливаемых файлов.
Recuva
Бесплатно распространяемая утилита не только работает с флеш-носителями, но и обеспечивает восстановление данных с диска. После запуска программа предлагает выбрать носитель, затем тип файла.
Пункт «Включить углубленный анализ» повысит шансы на обнаружение утерянных данных.
В левой части окна программы будет список файлов, обнаруженных на носителе. Достаточно отметить чекбокс напротив необходимых и нажать «Восстановить». Затем потребуется указать директорию для сохранения данных и одобрить процесс.
По его завершении файлы будут готовы к использованию.
Достоинства:
Полностью бесплатное распространение;
Большой набор функций;
Возможность полного удаления фалов.
Недостатки:
В некоторых случаях не восстанавливает содержимое файла.
Easy Recovery
Интуитивно понятный интерфейс программы позволяет быстро восстановить утерянные файлы. Для восстановления утерянных данных достаточно выбрать тип носителя. Из полученного списка выбрать конкретный носитель.
Затем нужно выбрать были ли данные удалены или отформатированы. После сканирования в левой части окна появится файловая структура носителя.
Выделенные голубым цветом папки – существующие, зеленым – стертые или неотмеченные. Для восстановления потребуется выбрать необходимые файлы и в меню, выпадающем по правому клику, выбрать пункт «Сохранить как».
После указания места для сохранения, файлы будут доступны к использованию.
Достоинства:
Высокий процент восстановления;
Интуитивно понятный интерфейс;
Возможность работы со множеством типов носителей.
Недостатки:
Высокая стоимость платной версии;
Триал-версия позволяет извлекать только по одному файлу за раз.
Auslogic File Recovery
Программа позволяет эффективно восстанавливать утерянные данные как с флешек, так и с жестких дисков. В левой части окна имеется навигатор, в котором потребуется выбрать носитель для проведения процедуры восстановления. В правой будут представлены варианты действий.
Можно восстанавливать конкретный тип файлов, а можно просканировать на наличие всех типов.
По завершении поиска, в центральной части окна будет список фалов. В нем достаточно выбрать интересующие и нажать «Recover selected». После сохранения в указанную директорию с фалами можно свободно работать.
Достоинства:
Режим точного поиска экономит время;
Возможность работы в простом и сложном режимах работы, в зависимости от уровня подготовки пользователя;
Функция полного удаления конфиденциальных файлов.
Недостатки:
Триал-версия на 15 дней;
Неоптимизированный интерфейс.
GetDataBack
Детальные инструкции, сопровождающие каждый шаг восстановления данных, помогут справиться с программой даже пользователям с минимальным запасом знаний.
В первом шаге потребуется выбрать носитель. В левой части экрана будет список доступных. Во втором шаге потребуется выбрать тип файловой системы. Стандартная для флешек файловая система – FAT32, но возможны и варианты.
В третьем шаге в окне программы будет развернутый навигатор по просканированному носителю. Все файлы будут размечены согласно легенде в нижней части окна. Теперь останется только скопировать необходимые.
Достоинства:
Предельно простой интерфейс;
Для опытных пользователей доступен расширенный функционал;
Большой процент восстановления.
Недостатки:
Для NTFS и FAT придется использовать разные версии программы;
Демо-версия не позволяет сохранять восстановленные файлы.
Функциональные возможности и работа с каждой из упомянутых утилит отличаются. Тем не менее, каждая из них – отличный инструмент для «воскрешения» утерянных данных.
Как восстановить информацию с отформатированной флешки.
Восстановление отформатированной флешки: как вернуть удаленные файлы?
Hetman Partition Recovery – это флагманский продукт из линейки программ для восстановления удаленных документов . Благодаря продвинутому алгоритму восстановления данных, Hetman Partition Recovery надежно извлекает как цифровые документы, так и другие типы файлов с отформатированных жестких дисков, карт памяти и USB-флеш-накопителей. Поддерживая файловые системы NTFS и FAT, программа является универсальным решением на все случаи жизни.
- Цена: 2 999 руб .
NTFS Recovery™ 2.8
Если ваши документы располагались на отформатированном или удаленном разделе NTFS, используйте Hetman NTFS Recovery. Вы хорошо сэкономите, получив по сути такую же функциональность, как у Hetman Partition Recovery, за исключением поддержки FAT. С Hetman NTFS Recovery вы можете восстановить документы с поврежденных, недоступных или нечитабельных дисков со скидкой 30% от цены Hetman Partition Recovery.
- Цена: 1 999 руб .
FAT Recovery™ 2.8
Если вам нужно восстановить документы с отформатированных, поврежденных или недоступных USB-дисков, карт памяти, то используйте Hetman FAT Recovery. Инструмент идентичен Hetman Partition Recovery и предлагает те же функции, кроме поддержки разделов NTFS. Файловая система FAT широко используется на встроенных и внешних носителях информации, что делает программу идеальным инструментом для восстановления документов с различных устройств.
- Цена: 1 999 руб .
Office Recovery™ 2.6
Разработанная специально для восстановления удаленных документов и таблиц, созданных в Microsoft Office, Open Office и Adobe Acrobat, программа является безусловно лучшим выбором для работы с большим объемом документов. Поддерживая DOC, DOCX, RTF, XLS, XLSX, PDF, ODT форматы файлов, Hetman Office Recovery быстро восстанавливает документы, удаленные с «Shift» + «Delete» или удалены из «Корзины». Благодаря встроенной проверке целостности документов, Hetman Office Recovery восстанавливает 100% рабочие файлы.
Довольно часто пользователи ПК сталкиваются с неприятной ситуацией, когда нужно восстановить удаленные файлы с жесткого диска, которые были стерты по ошибке или случайности. Такие данные система отмечает «нулем», после чего на них сверху можно записать другую информацию. При записи других данных, когда пользователь заполняет освободившееся дисковое пространство, первоначальные файлы утратятся навсегда.
Поэтому сегодня мы расскажем как восстановить данные с жесткого диска или флешки и возможно ли не потерять их навсегда!
Что не надо делать, а что лучше предпринять:
- Ни в коем случае не устанавливать программы и не сохранять файлы на диск, на котором находились удаленные файлы – это увеличит шансы на их успешное восстановление.
- Для дальнейшей работы рекомендуется использовать внешний диск.
Можно обратиться к специалистам для извлечения данных, но их работа обычно стоит слишком дорого. Сделать восстановление самому тоже вполне реально. Для того, чтобы не столкнуться с данной проблемой, читайте о том, что может указывать на то, что .
Программы для восстановления удаленных файлов
R.Saver
Есть специальные программы для восстановления удаленных файлов, лучшая из них - R.Saver. В большинстве своем, эти программы подходят не только для работы с дисками компьютера, но и для внешних носителей. Скачать программу для восстановления удаленных файлов можно по кнопке ниже
Есть вероятность, что информация восстановится только частично, но с этим придется уже смириться. Для получения лучшего результата от программы, следует установить ее на внешний диск, запустить ее оттуда и следовать инструкциям.
Бесплатная, но очень эффективная программа R.Saver может:
- восстановить удаленные файлы с флэшки или диска;
- провести реконструкцию поврежденных файловых систем;
- вернуть данные после форматирования;
- восстановить удаленные файлы по сигнатурам.
В конце будет приведен перечень других программ для восстановления удаленных файлов с компьютера.
Мы проверим то, как R.Saver восстанавливает файлы после стандартного удаления с носителя информации. Для этого возьмем обыкновенную USB-флешку с файловой системой NTFS, создадим на ней отдельную папку, сохраним в нее несколько различных документов, а затем удалим их.

В главном окне программы вызываем контекстное меню и выбираем «Искать потерянные данные».

В следующем окне жмем «Нет», поскольку мы удалили данные вручную, а не путем форматирования.

Ждем, пока завершится процесс сканирования.

После сканирования увидим удаленную папку, а внутри нее – наши документы.



Определяем место сохранения, жмем «Выбрать».

На этом все.

Recuva

Один из самых перспективных продуктов. Программа бесплатная, русифицирована и не вызывает сложностей при освоении.
Recuva найдет удаленные файлы с компьютера или на внешних носителях и сразу же их реанимирует. После скачивания и установки ее на компьютер или внешний диск, следует проделать следующие действия:
- После запуска мастера восстановления, отметить все данные, которые следует восстанавливать;
- Отметить раздел или папку, где были утраченные данные;
- После этого начинается сканирование отмеченных папок и поиск удаленных файлов. Более длительной по времени, но показывающей лучшие результаты, будет функция углубленного сканирования;
- Затем Recuva выведет с жесткого диска или внешнего носителя данные, которые были утеряны. Для внешних носителей последовательность действий будет такой же, как и для жесткого диска;
- Программа подсвечивает разными цветами все найденные данные. Зеленым – которые полностью были изъяты, желтым – которые восстановлены частично, красным – которые остались удаленными с потерей всей информации.
На финальном этапе нужно отметить папку, где сохранятся все файлы.
R-Studio

Платная, но профессиональная программа. В демонстрационном режиме позволяет восстанавливать документы размером не более 256 Кб. Вернет все случайно утерянные или пропавшие после форматирования или вирусной атаки данные с винчестера или со съемных носителей. В списке поддерживаемых значатся все популярные версии Windows.
Практичный интерфейс и расширенный функционал с дополнительными возможностями порадуют самых требовательных пользователей. Как восстановить удаленные файлы с помощью R-Studio - алгоритм действий после скачивания будет следующий:
- В главном окне R-Studio необходимо отметить тот диск/раздел, с которого будет производиться восстановление, и нажать «Сканировать».

- После сканирования нужно нажать «Показать содержимое диска», отметить все, что подлежит восстановлению, а затем нажать «Восстановить помеченные…»
Программа сможет вернуть к жизни не только отдельные документы, но и целые разделы на жестком диске.
Starus File Recovery

Программа за короткое время найдет и вернет пропавшие данные на компьютер или внешний носитель. Является условно-бесплатной.
- Перед началом поиска нужно будет установить Starus File Recovery и начать сканирование с места, откуда были удалены данные.
- После восстановления, когда пользователю высветится сообщение об успешной операции, программа предложит функцию предварительного просмотра для сортировки.
- Отметить нужные файлы и место, куда их сохранить. Можно записать данные на диск CD, флешку, на виртуальный образ или (при большом количестве информации) отправить по FTP-соединению.
Отличного Вам дня!
Иногда пользователь попадает в такие ситуации, когда специально или случайно приходится форматировать жесткий диск или раздел на своем компьютере. В результате форматирования исчезает вся информация с раздела, подвергнутого такой процедуре. Чаще всего это случается непроизвольно, либо данные с винчестера стирают без ведома пользователя. Что же делать, если на отформатированном носителе находилась ценная информация, которую требуется восстановить в обязательном порядке?
Можно ли восстановить данные с отформатированного диска?
Отформатированный раздел или диск вполне можно восстановить, если вовремя взяться за дело. Причем, можно выполнить такую процедуру самостоятельно, совершенно бесплатно.
Задачей форматирования является очистка носителя от всех находящихся на нем файлов, вирусов и ошибок. Отформатированный в нужную файловую систему раздел дает возможность увеличить быстродействие компьютера.
Виды форматирования жестких дисков
Любое форматирование состоит из таких основных этапов:
- При изготовлении на заводе любой жесткий диск подвергается низкоуровневому форматированию. На этом этапе создается его физическая структура. Такая разметка не может изменяться в процессе эксплуатации диска.
- Второй этап - это создание на носителе информации нескольких разделов. Их можно создать практически любое количество, в зависимости от емкости диска. Пользователь может самостоятельно создавать такие разделы.
- Высокоуровневое форматирование. Это действия по удалению файлов с носителя. Подразделяется на быстрое и полное.
Для начала необходимо разобраться, какие процессы происходят во время форматирования разделов. Без этих знаний сложно провести качественное восстановление жесткого диска . При попытке форматирования любого раздела предлагается выбрать способ, посредством которого будет осуществляться данное действие. То есть, можно указать, быстрое или полное форматирование будет производиться. От правильного выбора зависит и конечный результат всей работы.
Рассмотрим, в чем заключается разница между этими способами, и возможно ли восстановить информацию после таких операций:
- Быстрое форматирование. Если установить галочку в графе выборов способов форматирования, произойдет лишь перезаписывание файловой таблицы. Сами же файлы останутся нетронутыми. Они лишь исчезнут из видимости системы. После таких действий восстановить информацию с жесткого диска вполне возможно даже средствами операционной системы.
- Полное форматирование позволяет не только скрыть файлы, но и проводит анализ состояния диска, исправляет выявленные ошибки и повреждения. После этого формируется новая файловая таблица. Восстановить форматированный диск возможно лишь посредством специальной программы. Однако в этом случае нет гарантии, что после таких действий произойдет восстановление всех данных.
Внимание! Если произошло случайное форматирование разделов или всего диска, на якобы пустой диск нельзя записывать новые файлы. Чем больше новой информации будет записано, тем меньше шансов на то, что утерянные данные можно будет после этого восстановить.
Восстановление отформатированного жесткого диска
Рассмотрим порядок восстановления информации с диска после проведенного форматирования. В этом нам поможет программа Handy Recovery.
Основные характеристики программы Handy Recovery:
- Полное восстановление удаленных после форматирования данных с любых разделов жесткого диска и съемных носителей.
- Работа со сжатыми дисками NTFS.
- Глубокое сканирование разделов.
- Способность создавать образ для отложенной процедуры восстановления.
- Программа указывает вероятность успешного восстановления любого выбранного файла.
Порядок работы в Handy Recovery
- После запуска программы перед пользователем открывается окно с предложением выбрать тот диск, информацию с которого необходимо восстановить.

- Необходимо сделать выбор, после чего следует нажать кнопку «Анализ». Откроется очередное окно, отображающее структуру всего компьютера.

- Для того, чтобы отыскать все файлы на выбранном носителе, необходимо провести так называемый расширенный анализ. Для этого следует нажать соответствующую кнопку внизу окошка.
- Появится выбор типов файлов, которые нужно восстановить. Например, если вам не нужны какие-то служебные файлы или документы, а требуется вернуть фотографии, видео или другие данные, то галочки проставляются только напротив нужных типов файлов.

- Если же для какого-то типа файлов вы имеете желание установить определенные расширения, то папка открывается при нажатии на стоящий рядом с ней знак «+», а уже там указываются необходимые расширения. Действия подтверждаются кнопкой «Ок».
- После проведенного анализа программа создаст дополнительную папку «Безымянные удаленные файлы», а в ней - папку «Изображения». В этих папках и будут находиться найденные файлы. Программа позволяет восстановить их на диск. Для этого можно просто щелкнуть на нужном файле правой клавишей, и выбрать появившуюся команду «Восстановить» («Recovery»).

- В окне нужно указать место сохранения данных файлов. Таким же способом можно восстановить не только отдельные файлы, но и всю папку.
- По результатам сканирования можно создать образ восстановленного диска. Это позволит упростить действия пользователя при повторных обращениях к этим данным. При очередном запуске программы появится возможность продолжить работу с восстановленной информацией.