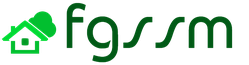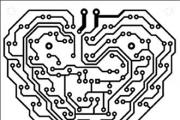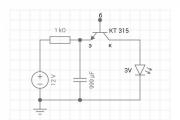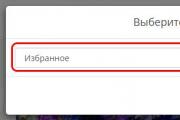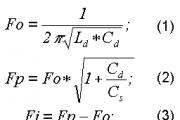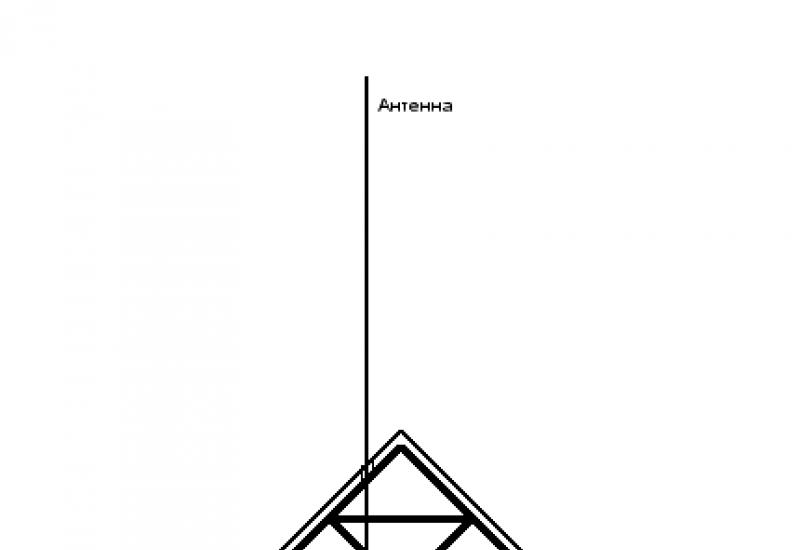Как настроить смарт тв на лджи. Webos: виджеты и приложения
Современные технологии с каждым днем становятся все более удобными и простыми для пользователей. Это касается не только компьютеров, смартфонов и других информационных технологий, но и обычной бытовой техники, такой как телевизоры. На сегодняшний день телевизоры от компании LG обладают современной операционной системой Webos, которые наполнены разнообразными программами и виджетами. При этом вы можете не только пользоваться изначально встроенными приложениями, но и устанавливать их самостоятельно. О том, какие существуют виджеты и программы для Smart TV на платформе Web OS, а также о том, как их устанавливать и пользоваться ими, мы более детально рассмотрим в данной статье.
Что такое Веб ОС?
Для начала следует разобраться, что представляет собой операционная система Веб ОС. Данная операционная система используется на всех современных телевизорах от компании LG, которые выпускаются, начиная с 2014 года. Код данной системы открыт, а значит, что любой человек, желающий создать программу под Webos, сможет это сделать, обладая определенными навыками.
Обычный пользователь также сможет с легкостью подключить к своему телевизору с функцией Smart TV и операционной системой Webos любые дополнительные устройства, а также выполнить необходимые настройки. Встроенный анимированный помощник поможет вам выполнить все необходимые действия, давая вам ценные подсказки и другую необходимую информацию.
Интерфейс Веб ОС представляет собой меню в виде линии в нижней части экрана, которую можно прокручивать, выбирая таким образом необходимую программу или сервис. При этом вы можете смотреть не только эфирные, но и интернет каналы, а также воспроизводить любые медиафайлы.

Виджеты
Виджет на телевизоре LG Smart TV Webos представляет собой графический модуль небольшого размера, который выполняет определенную функцию. Такой модуль может отображать курс валюты, календарь, погоду, отображать телевизионную программу или же выступать в роли ярлыка, для более быстрого доступа к определенной программе. Виджеты не засоряют встроенную память телевизора, так как обладают сравнительно небольшим весом.
По сути, виджеты в телевизорах LG с функцией Smart TV и операционной системой Web OS используются для того, чтобы расширить количество функций и адаптировать его под интересы, предпочтения и привычки пользователя. Когда вы приобретаете телевизор на Web OS, он уже обладает определенным набором программ и виджетов. Но базового набора для многих людей может оказаться мало. Чтобы увеличить количество возможностей вашего телевизора LG Smart TV на Web OS, вы можете скачать из интернета интересующие вас приложения и расширения.
Разновидности виджетов
На сегодняшний день существует огромное количество виджетов для Web OS. Все их можно разделить на несколько групп:
- Глобальные программы, которые могут использоваться многими людьми в любой части света;
- Локальные виджеты, местного назначения, например, рассчитанные только на российского пользователя.

Покупая телевизор LG Smart TV на Webos в России, можете быть уверены в том, что прошивка телевизора, установленная на него, будет обладать русскоязычными приложениями, а также другими виджетами, которые особенно популярны в России.
Также все существующие виджеты для Webos можно разделить по назначению на:
Как установить
Установить на телевизор LG Smart TV на базе Webos вы можете абсолютно любую программу или виджет. После того, как вы скачаете или выберете его в фирменном магазине LG, вам нужно будет установить его на свой телевизор. Перед тем, как это сделать, необходимо проверить, подходит ли данный виджет для вашей версии Веб ОС. Чтобы сделать это, следует зайти в настойки телевизора и выбрать соответствующий пункт. Тогда у вас на экране появится полная информация о версии Web OS.
После этого вам необходимо убедиться, что ваш телевизор LG Smart TV на базе Web OS подключен к сети интернет, а вы авторизовались в сети. Далее, если вы находитесь в фирменном магазине виджетов для Веб ОС, следует нажать кнопку «установить» и процесс будет запущен. Однако учтите, что для того чтобы устанавливать с него приложения, вам нужно будет сначала пройти процесс регистрации на сервере. Если вы устанавливаете приложение для Веб ОС с флешки, то процесс установки будет более сложным.
Начнем с того, что для того, чтобы устанавливать приложения с флешки, ваш телевизор LG Smart TV на Web OS уже должен обладать программой, предназначенной для просмотра IPTV. Если такая программа есть, то далее следует подключить к телевизору флешку, на которую был заранее загружен и распакован архив с необходимым вам виджетом. После того, как флешка будет подключена, в правом верхнем углу появится соответствующий значок, начав на который перед вами откроется окно со списком приложений на Веб ОС, доступных для установки.
Если у вас нет аккаунта
Установить на телевизор Smart TV на базе Web OS приложение или виджет, не имея аккаунта, – невозможно, поэтому для начала вам необходимо создать учетную запись. Для этого вам необходимо выполнить следующие действия:
- На дистанционном пульте управления нажать кнопку настройки (Settings);
- Далее следует выбрать пункт «Быстро» и нажать на «Управление учетной записью»;
- После этого необходимо выдрать пункт «создать учетную запись» и выбрать все появившиеся пункты;
- После того как вы это сделаете, следует нажать на кнопку «Согласен»;
- Теперь вам нужно будет ввести адрес своей электронной почты (идентификатор), который будет выступать в качестве вашего логина, дату вашего рождения, и пароль. После этого нажмите ОК;
- Дальше следует зайти на свою почту и подтвердить то, что вы провели регистрацию;
- В конце необходимо авторизоваться в базе Веб ОС. Для этого введите свой почтовый адрес, пароль и нажмите ОК.
После того, как у вас появится аккаунт, вы сможете устанавливать любые виджеты и приложения для Веб ОС.
Обратите внимание.
Сегодня мы разберем основные вопросы о Smart TV LG: что это такое и как пользоваться? Некоторые из таких устройств даже научились распознавать жесты и в этом их уникальная особенность.
- Прежде всего, подключаем устройство к интернету;
- Далее включаем умный телевизор LG и открываем меню кнопкой Home на пульте;
- Входим в «Настройки»;
- Открываем «Сеть»;
- Выбираем подключения и указываем необходимый вариант;
- 6. Нажимаем «Обновить». Через несколько секунд появится сообщение об успешной установке подключения. На этом основная настройка смарт тв на LG завершена.
- На следующем этапе проходим регистрацию. Она откроет доступ ко всем возможностям LG Smart TV. Все что нужно – это зайти на официальный сайт и посвятить несколько минут заполнению специальной анкеты. В результате, появится возможность устанавливать различные приложения. Их множество в Smart World. Есть здесь и особые виджеты, которые открывают новые возможности перед владельцем телевизора. При наличии учетной записи в LG Apps можно использовать данные от нее.
- Обратите внимание! При регистрации необходимо использовать только действующий адрес электронной почты, так как на него поступит подтверждение.

Данный тип синхронизации не предполагает использование проводов. Именно поэтому необходимо наличие точки доступа. Для ее создания подойдет роутер. Однако можно подключить и к настроенному соответствующим образом портативному компьютеру. Это позволит избежать лишних трат, связанных с покупкой роутера.
Ноутбуки, как правило, оснащаются WiFi адаптерами, а значит, могут служить точкой доступа и раздавать подключение для умного телевизора. Кстати, данный подход позволит обеспечить интернетом и другие устройства, поддерживающие работу с беспроводными сетями.

- На пульте к телевизору нажимаем Settings;
- В возникшем меню выбираем пункт «Каналы»;
- Далее активируем функцию «Автопоиск»;
- В качестве источника входного сигнала указываем кабельное ТВ и антенну. После этого жмем «Далее»;
- В качестве поставщика выбираем вариант «Другие»;
- Задаем диапазон частот;
- Устанавливаем параметры поиска, выбрав цифровые и аналоговые каналы;
- Нажимаем кнопку «Выполнить», и телевизор начнет искать заданные каналы.
Рассмотрим подробнее, как настроить смарт ТВ на телевизоре LG, если вы впервые пользуетесь ТВ этой фирмы.
LG – один из крупнейших производителей техники, в том числе и современных телевизоров с возможностью подключения смарт ТВ .
Для начала, убедитесь, что у вас есть специальный разветвитель для провода витой пары. Он необходим в том случае, когда к одному из компьютеров в доме уже подключен кабель.
После покупки разветвителя (свитча), подключите к нему основной провод. Затем подсоедините выход LAN1 к вашему ПК, а LAN2 - к телевизору.
Расположение выхода для разъема кабеля витой пары показано на рисунке. В некоторых моделях он может иметь другое местоположение.
После подключения провода, включите телевизор и с помощью пульта управления выполните все указанные в инструкции действия:
- Зайдите в главное меню телевизора. Затем нажмите на кнопку Home, чтобы открыть основную панель меню;

- В открывшемся окне настроек устройства, выберите вкладку сетей и нажмите на пункт настройки сетевого подключения, как показано на рисунке ниже;

- В этой вкладке указаны два варианта подключения телевизора к Интернету. Нажмите на красную клавишу настройки подключения;

- В окне настройки можно посмотреть статус подключения кабеля интернета или маршрутизатора к телевизору. Нажмите на кнопку Список сетей;

- Если вы подключаете смарт ТВ через кабель, выберите пункт Проводная сеть. Если используется маршрутизатор , выберите один из профилей беспроводной сети. Теперь нажмите кнопку Обновить и подождите несколько минут;
Совет! Если на маршрутизаторе установлен пароль доступа, его необходимо ввести во всплывающем окне и только потом нажать на кнопку обновления.

- Далее предустановленное в операционной системе телевизора ПО самостоятельно проведет необходимую конфигурацию нового оборудования. Через несколько минут вы увидите диалоговое окно, о том, что соединение с Интернетом проведено успешно.
Для корректной работы устройства и его дальнейшей настройки следует перезагрузить маршрутизатор и телевизор.
Если вы используете кабель, отключать его не нужно, это нарушит настройку Интернет-соединения.
Регистрация пользовательского аккаунта
Чтобы начать полноценное использование технологии смарт ТВ, недостаточно простой настройки интернет-соединения.
Следующее действие – регистрация персонального пользовательского аккаунта в магазине приложений компании производителя.
Без регистрации профиля вы не сможете использовать все функции технологии смарт телевидения: будет недоступна установка приложений и виджетов, которые облегчать процесс переключения между каналами и выбор доступных передач, фильмов .
Процесс регистрации очень простой и займет у вас несколько минут.
После создания своего персонального профиля, вы сможете узнавать обо всех последних новинках приложений для модели вашего телевизора.
Следуйте инструкции, чтобы зарегистрироваться на сайте LG:
- Зайдите в главное меню устройства;
- В правом верхнем углу экрана телевизора найдите клавишу входа в аккаунт;
- Введите данные для входа или нажмите на клавишу регистрации, чтобы создать новый профиль в LG Apps;

- Ознакомьтесь с пользовательским отношением и перейдите к следующему окну регистрации с помощью клавиши «Согласен»;
- В новом окне введите адрес своей . После этого нажмите на специальную клавишу для проверки подлинности. Это необходимо для проверки того, была ли такая почта зарегистрирована в системе ранее.
Указывайте только ваш реальный адрес почты, которую вы регулярно используете. На него вскоре придет письмо со специальной ссылкой для подтверждения регистрации. Также в будущем, почта может пригодиться для сброса и изменения пароля профиля пользователя;

- Введите пароль два раза. Также можно подключить функцию рассылки актуальных новостей на вашу почту от компании;
- Нажмите на клавишу «Регистрация» и проверьте вашу электронную почту с помощью ПК или смартфона. Найдите в папке входящих сообщений письмо о подтверждении регистрации. Перейдите по ссылке подтверждения действия.
Если письмо не отображается в папке входящих сообщений, перейдите во вкладку «Спам», возможно, оно было автоматически перемещено. Перейдите по указанной в письме ссылке. Успешная регистрация сопровождается следующим письмом на страничке;

Ввод данных и начало работы
Для входа на свою страничку используйте кнопку Войти в верхнем углу главного экрана. Введите адрес электронной почты и пароль.
Чтобы каждый раз не выполнять вход, поставьте галочку напротив поля «Оставаться в системе».
Нажмите «Нет» во всплывающем диалоговом окне о вводе дополнительной информации.

На сегодняшний день разработчики предлагают владельцам Смарт ТВ множество разнообразных приложений для просмотра телевидения, фильмов онлайн прямо с сайтов, полезных программ и даже игр. Каждый пользователь может самостоятельно подобрать для себя нужные ему программы, но при этом важно учитывать регион проживания и модель своего телевизора.
Поскольку телевизоры с поддержкой Смарт работают на многофункциональном программном обеспечении, необходимо знать, как правильно ими пользоваться, Ничего сложного в этом нет, но, не будучи осведомлённым, можно запутаться и сделать современный «умный» телевизор весьма некомфортным.
Для скачивания и установки приложений требуется подключение к интернету по кабелю или Wi-Fi. В крайнем случае, их можно установить с USB флешки, но на самом деле к этому не так часто приходится прибегать. Вход в меню для каждой модели устройства свой, точно так же, как и некоторые нюансы в установке одной и той же программы на разных телевизорах. Общей чертой является то, что каждый пользователь Smart TV должен завести на своём телевизоре учётную запись и активировать её с компьютера или смартфона через электронную почту, чтобы иметь доступ к скачиванию платных и бесплатных приложений.
Стандартная установка
Когда учётная запись создана, все дальнейшие действия будут проходить через личный кабинет с телевизионного меню. Перечень доступных программ довольно большой, однако в каждом регионе он может быть несколько иначе, поскольку есть региональ
- Регистрация и вход в личную учётную запись;
- Вход в магазин приложений с помощью пульта дистанционного управления;
- Рассортировка предложенных вариантов на своё усмотрение;
- Выбор нужной программы;
- Ознакомление с её описанием и стоимостью;
- Соглашение с требованиями производителя;
- Скачивание, установка и запуск.
Говоря о приложениях, предназначенных для просмотра телевизионных каналов и фильмов онлайн, стоит отметить наличие таких программ, которые позволяют пользователям просматривать видеозаписи в формате 3D. Пакеты телеканалов же непосредственно зависят от провайдера.
Для того чтобы выбрать для себя оптимальный вариант, необходимо потратить несколько минут на небольшой обзор наиболее актуальных предложений сегодня.
 Приложение ViNTERA.TV
Приложение ViNTERA.TV
Программа для Smart TV под названием ViNTERA.TV сегодня доступна на телевизорах LG, Samsung, Toshiba, Philips и некоторых моделях Panasonic. Пользование данным приложением не сложнее, чем обыкновенным телевизором, поэтому для широкого круга лиц сервис более чем доступен. Особенность данной программы заключается в том, что для просмотра программ через неё не нужна регистрация на сайтах, в то время как при входе на эти же сайты с компьютера регистрация требуется. Пользователь может создавать и изменять свой плейлист, в рамках предложенного провайдером, и пользоваться специальными предложениями.
Чтобы установить приложение, необходимо с пульта дистанционного управления войти в магазин ApplicationStore, где нужное приложение находится в разделе Видео. Установка занимает не более минуты, просмотр телеканалов доступен сразу же. При этом чтобы просмотр каналов через интернет был комфортным, пользователь должен иметь скорость передачи:
- SD каналы – 2 Мбит/с;
- HD каналы – 3 Мбит/с;
- 3D каналы – 4 Мбит/с.
Локальная сеть для просмотра ТВ от провайдера требует скорости до 100 Мбит/с, а сегодня это уже давно не является ни для кого ограничением.
Некоторые особенности следует учитывать, ссылаясь и на модель своего телевизора. Так, найти приложение ViNTERA.TV с телевизоров Самсунг 2017 года выпуска можно в разделе видео Сategories, а в LG 2012-2013 годов – Smart World. При этом для тех же LG 2014 это уже будет раздел видео Apps&Games, у Филипс – App Gallery, в Тошиба – Toshiba Places.
 Программа Интерактивное ТВ
Программа Интерактивное ТВ
Стоит внимания ещё одно не менее удобное Smart TV приложение для просмотра телевидения бесплатно – Мультискрин, позволяющее пользоваться свое учётной записью на сайте Интерактивное ТВ независимо от места нахождения. Чтобы пользоваться им, достаточно установить программу Интерактивное ТВ на телевизор марки LG или Samsung (мобильные устройства на платформе Android, iPhone и iPad его также поддерживают), войти в него, авторизоваться и пользоваться.
Функционал программы весьма прост – просмотр фильмов, возможность его приостановки и просмотра с остановленного места на другом устройстве, то есть, синхронизация, например, телевизора с компьютером, ноутбуком, планшетом, смартфоном.
Для скачивания приложения на подключённый к интернету телевизор:
- LG – войти в раздел Смарт ТВ и выбрать из доступных виджетов интерактивное ТВ;
- Samsung – войти в раздел Смарт ТВ и выбрать в магазине приложений Samsung App пункт Видео, в котором найти и скачать Интерактивное ТВ.
Данное приложение доступно только для моделей от 2012 года выпуска. Что же касается синхронизации с устройствами на операционной системе Андроид, его версия должна быть не ниже 4.0, а для iOS – не менее 5.0.
 Настройка IPTV
Настройка IPTV
Приложение для просмотра телевизионных каналов IPTV теперь также доступно для телевизоров Смарт ТВ. Эта программа предоставляет доступ к цифровому телевидению, то есть к более качественному изображению и звуковому сопровождению. Вариантов подключения данного приложения несколько, и во многих случаях необходима специальная приставка, но и без неё тоже можно обойтись.
Если рассматривать установку данной программы на телевизорах Samsung Smart TV, без приставки, то сразу стоит отметить, что это возможно только для моделей не младше 2010 года выпуска. Для просмотра телевидения через IPTV нужно скачать приложение nStreamLmod. Последовательность настройки такова:
- Вход на Smart Hub через специальную кнопку на пульте дистанционного управления;
- Нажатие кнопки А с пульта;
- Переход к пункту создания рабочей записи и ввод логина develop и пароля 123456;
- Подтверждение ввода данных нажатием кнопки «Создать рабочую запись»;
- Ввод логина и пароля для входа в учётную запись;
- Нажатие с пульта кнопки Tools и выбор раздела «Настройки»;
- В открытом окне выбрать пункт «Разработка»;
- Ввести серверный адрес IP через настройку. Для каждой модели телевизора используется свой. Для Самсунг это 188.168.31.14 или 31.128.159.40;
- Нажатие пункта синхронизации приложений (при этом действии могут быть удалены все установленные ранее программы кроме стандартных);
- По завершении процесса запустить приложение nStreamPlayer и ввести адрес http://powernet.com.ru/stream.xml в поле Playlist URL 1.
 Дополнительные приложения
Дополнительные приложения
Существует масса дополнительных приложений для просмотра ТВ-программ и фильмов в режиме онлайн. Так, одним из них является предложение от провайдера MegaFon.TV. Данная программа бесплатна и поддерживается телевизорами LG Smart TV не раньше 2013 года выпуска (в том числе телевизорами от v1.2.0 ОС webOS), а также Samsung Smart TV от 2013 года, за исключением тех, что работают на операционной системе Tizen.
Актуальным приложением сегодня есть и Лайк ТВ – бесплатная программа, открывающая доступ к просмотру IPTV на Samsung Smart TV (все модели телевизоров).
Время на чтение: 51 минута
Большинство тех, кто имеет Smart–телевизор, до сих пор используют кабельное ТВ, даже не зная о том, что можно подключить и настроить бесплатные каналы на Смарт ТВ с помощью приложения для IPTV.
IPTV - это замечательное решение, с помощью которого сможете смотреть ТВ в отличном качестве и что самое главное - совсем бесплатно. Есть два варианта:
- приложение SS IPTV;
- программа Vintera TV.
Оба способа дают возможность просматривать каналы без абонентской платы, так что выбор за вами.
Смарт ТВ смотреть бесплатно ТВ каналы, что нужно?
Итак, вы имеете телевизор со Smart TV и хотите просматривать каналы бесплатно. Задаетесь вопросом, что необходимо, чтобы все работало без приобретения отдельного пакета у провайдеров? Потребуется немногое, а именно:
- чтобы телевизор мог подключаться к интернету;
- компьютер или ноутбук для изменения параметров доступа;
- базовые знания в использовании LG Store;
- плейлист с перечнем каналов.

Самое нелегкое задание - определится с перечнем каналов. IPTV всегда полон предложений, поэтому пробуйте различные варианты, что-то найдёт для себя каждый.
Для начала необходимо ТВ соединить с Wi-Fi. Приложение поддерживает соединение посредством кабельного ТВ и Wi-Fi, разницы в подключении не существует. Теперь можно начинать саму настройку IPTV.

Просматривать каналы с помощью интернет соединения возможно благодаря приложению SS IPTV. Для этого требуется плейлист с перечнем каналов и параметрами доступа, а также простая настройка телевизора. Вначале нужно создать свой аккаунт, вам будет отправлено письмо на электронную почту, в котором надо подтвердить регистрацию, а потом полученные данные ввести в параметрах подключения TV. Благодаря авторизации, пользователю открывается полный доступ ко всем возможностям приложения.

После проделанной работы, откроется доступ к магазину LG Store, именно в нем и находится приложение SS IPTV. Следует запустить программу и кликнуть на клавишу для загрузки дополнения. После непродолжительного ожидания пакет будет загружен и установлен, осталось запустить приложение.
Когда вы впервые запустите приложение, сразу же плейлиста не найдете, так как его нужно создавать самостоятельно. Перед пользователем появится меню, далее нужно:
- Следовать в «Настройки».
- Выбрать пункт «Загрузить плейлист».
- Кликнуть на «Создать плейлист».
Что относится к созданию списка подходящих каналов, то есть два варианта:
- отыскать и ввести адрес самостоятельно в меню телевизора;
- синхронизироваться через Wi-Fi с компьютером или ноутбуком и управлять перечнем каналов через него.
Адреса для плейлистов находятся на сайтах провайдеров IPTV или скачиваются с сайта SS IPTV по коду, но он каждый раз меняется. Численность внешних каталогов не имеет ограничения, но внутренний – всего 1. Для загрузки внешних каталогов каналов рекомендуется:
- Открыть подменю «Контент».
- Выбрать пункт «Внешние».
- Кликнуть «Добавить».
- Указать имя созданного каталога и ссылку.
Чтоб добавить внутренний список необходимо:
- Открыть категорию «Общие» в настройках приложения.
- Нажать «Получить».
Действителен список будет сутки или пока не создадут другой код. Его нужно скопировать на сайте SS IPTV в разделе для редактирования плейлиста и кликнуть «Добавить».
Lg Смарт ТВ бесплатные каналы с приложением Vintera TV
Смарт ТВ просмотр бесплатных каналов с Vintera TV в настройке и использовании намного проще, чем выше описанное приложение, так как у этой программы уже есть готовый список каналов, плейлист скачивать не нужно. Выбор здесь небольшой, но многих пользователей устраивает.

Установить приложение сможет пользователь с любым уровнем навыков.
Пошаговая инструкция:
- Зайти в магазин LG Store.
- Найти Vintera TV.
- Загрузить приложение.
- Дождаться, пока оно установиться.

После этого свободно можно приступать к просмотру, главное никогда не забывать, что телевизор постоянно должен быть подключен к интернету.
Просмотр общедоступных каналов
Смарт ТВ Самсунг бесплатные каналы настроить многоканальное телевидение возможно универсальным методом, который работает для всех телевизоров.

На пульте необходимо нажать кнопку Settings, чтобы открыть настройки. В зависимости от модели, кнопка может иметь другое название. Далее нужно:
- Найти пункт «Каналы».
- Нажать на автоматический поиск.
- Обозначить источник получения «Кабельное ТВ» или «Антенна».
- В поле «Поставщик» выбрать «Другие».
- Задать нужный диапазон частот.
- Выбрать поиск каналов с аналоговым или цифровым сигналом.
- Нажать «Выполнить» и дождаться завершения поиска.
Теперь вы можете просматривать многочисленные каналы без абонентской платы, которые способен улавливать любой телевизор. IP TV имеет достаточно большой выбор, и в нем вы сможете смотреть подобные каналы только в HD-разрешении. Не стоит боятся экспериментировать с функциями Smart TV и узнавать, на что ещё способен ваш «умный» телевизор.
Если у Вас остались вопросы по теме "Как настроить бесплатные каналы на Smart TV?", то можете задать их в комментария

Системный администратор
Задать вопрос
Вопрос эксперту
Как включить каналы на Smart TV?

В силу утраты актуальности аналогового телевидения, с нашей стороны разумно рассказать, как включить цифровые каналы на Smart TV в виде инструкции:
1. Подключаем ресивер, в случае его отсутствия в телевизоре.
2. Переходим через пульт дистанционного управления в «Настройки».
3. Открываем панель управления, а оттуда идем в «Опции» и запускаем автоматический поиск каналов.
4. Указываем вариант «Цифровое телевидение» и задаем источник – «Кабель».
5. После запуска поиска ожидаем до построения списка. Возможно, придется вручную установить некоторые характеристики: скорость - 6952 KS/s, модуляцию - 256 QAM и частоту начала 298000 KHz.
6. Открываем вкладку «Цифровое ТВ» или выбираем опцию внешний источник и смотрим каналы.
Как настроить каналы через интернет?
Для просмотра IPTV-каналов, предварительно нужно скачать плейлист. Телеканалов огромное множество, поэтому создатели подборок часто сортируют их по тематике. С помощью компьютера, можем найти в интернете различные плейлисты, у них должно быть расширение m3u. Теперь переходим непосредственно к тому, как скачать каналы на телевизор. Перебрасываем файл с подборкой на флешку, подключаем к ТВ, открываем любое приложение IPTV и нажимаем «Добавить плейлист». Указываем путь к файлу и наслаждаемся просмотром.