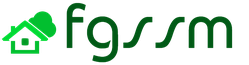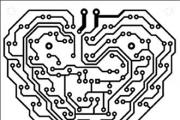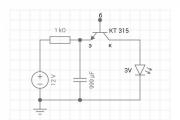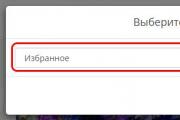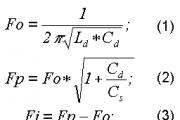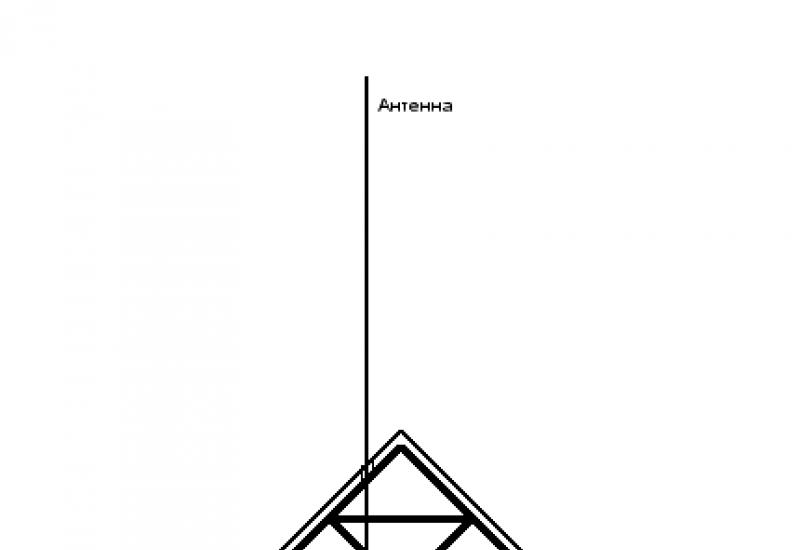Гипсокартонные и гипсоволокнистые листы. Что такое гвл, гкл, гклв и где их лучше применять
Как восстановить поврежденный файл Word простыми способами: 5 признаков поврежденного файла + 3 элементарных способа + онлайн-сервис для восстановления файлов + обзор программы + 3 вспомогательных утилиты.
Очень часто многие пользователи компьютера задаются вопросом – как восстановить поврежденный файл Word ?
Например, вы печатали какой-нибудь доклад, как неожиданно произошел сбой компьютера, из-за которого документ с вашей работой оказался поврежденный или совсем утерян.
Большинство людей даже не пытаются найти решение проблемы и начинают работу заново. Но благодаря данной статье вы сможете узнать, как можно восстановить поврежденные или утерянные данные.
Что такое поврежденный файл?
Документ считается поврежденным, когда в нем нарушена внутренняя структура и подверглись изменению некоторые данные.
В основном, подобные повреждения проявляются в следующем виде:
- нарушена нумерация страниц;
- текст отображается нечитаемыми знаками;
- изменена структура и форматирование;
- зависание всего компьютера во время открытия файла;
- постоянное «выбивание» из Microsoft Word в процессе работы.
Также подобные проблемы могут возникнуть и по другим причинам – ваш файл не обязательно является поврежденным. Это может быть неправильная работа самого программного обеспечения, воздействие вируса на операционную систему и т.д.
Чтобы исключить подобные варианты, проверьте, как Microsoft взаимодействует с остальными файлами.
Повреждения могут быть нанесены вследствие нескольких причин. Чаще всего это связано с ошибкой работы программного обеспечения или заражением вирусом. Далее открыть файл привычным способом не представляется возможным.
Что делать, если вы попали в такую ситуацию и вам необходимо восстановить поврежденную информацию?
3 способа, как восстановить поврежденный файл Word
Первый способ – самый простой.
Бывает так, что после запуска необходимого документа на мониторе вы видите сообщение, которое свидетельствует об ошибке.

Как мы видим, в тексте сообщения система уже предлагает несколько стандартных вариантов для решения данной проблемы.
В данном случае, чтобы открыть необходимую информацию, воспользуемся самой программой Ворд.
Запустите текстовый редактор и зайдите в пункт меню «Открыть », далее нажмите «Обзор ».

В появившемся окне находите необходимый файл, который вы хотите открыть. После этого кликаете на нем один раз левой кнопкой мыши, чтобы название появилось в строке «Имя ».
Рядом с данным полем есть выпадающее меню, в котором нужно выбрать значение «Восстановление текста из любого файла ».
После совершения всех манипуляций нажимаете кнопку «Открыть ».

Такой способ поможет восстановить поврежденные данные.
Стоит отметить, что, если документ большого объема и создавался с использованием множества разных стилей форматирования, существует возможность потери части текста.
Второй способ – еще проще по восстановлению файла Word
Если первый метод не помог решить проблему, можно воспользоваться следующим способом. Для этого выполняем такие же действия, как и в первом случае, только выбирать в выпадающем меню ничего не нужно.
Вместо этого нажимаем на стрелочку возле кнопки открыть и выбираем пункт «Открыть и восстановить ».

Третий способ восстановить поврежденную информацию.
По разным причинам данные на компьютере могут быть утеряны. Но не стоит паниковать, так как программа Word самостоятельно создает резервную копию. Всё, что вам нужно – просто найти её.
Для того чтобы найти необходимый файл, выполните следующие действия:
- Запустите Ворд.
- В разделе «Открыть » заходите в меню «Обзор ».
- В открывшимся окне необходимо выбрать пункт «Все файлы » и найти нужный документ.
Название искомого файла может быть изменено и выглядеть как: «
Резервная копия…

Если такой вариант не дал результатов, можно использовать другой путь.
В меню «Пуск » на рабочем столе находите строку поиска (её местоположение зависит от операционной системы) и вписываете туда расширение данного резервного файла – «.wbk».
Скорее всего, система предоставит несколько вариантов с таким расширением, среди которых будет тот, который необходим.

Эти варианты, как восстановить поврежденный документ, не сработали? Тогда нам стоит перейти к «тяжелой артиллерии» — использованию специальных программ.
№1. Как восстановить поврежденную информацию с online.officerecovery.com ?
Данный сервис уже давно зарекомендовал себя, как надежный инструмент для восстановления текстовых документов. Он очень прост в использовании и располагает понятным интерфейсом.
Несомненным плюсом данного ресурса является отсутствие необходимости в какой-либо регистрации или требований в установке дополнительного программного обеспечения на ваш компьютер.
Достаточно просто зайти на сайт, указать путь к вашей текстовой работе и нажать на кнопку «».

№2. Восстановление данных с помощью «Easy Word Recovery»
Программа оснащена мощными инструментами для восстановления текстовых документов с расширением.doc и.docx. Утилита проста в использование и способна вернуть прежний вид текста, который имел более 70% повреждений.
Easy Word Recovery совместима абсолютно со всеми версиями Ворда. После установки приложения на ваш компьютер, вы смело можете воспользоваться ее безграничными возможностями. В некоторых случаях существует возможность восстановления даже удаленной или утерянной информации.
Для того чтобы найти нужный вам документ, вы просто заходите во вкладку «Файл » и выбираете его из списка. Если все в порядке, то заново сохраняете его с помощью действия «Сохранить как …».
Чтобы скачать Easy Word Recovery посетите официальный сайт по ссылке: https://www.munsoft.ru/EasyWordRecovery

Обзор бесплатного программного обеспечения по восстановлению поврежденного файла Word
В интернете существует большое количество утилит, которые способны вернуть утраченную информацию.
Как восстановить поврежденный файл Word? Далее мы рассмотрим несколько утилит, способные дать ответ на данный вопрос.
№1. Word Repair Free.
Word Repair Free является одной из лучших в своем роде. Разработчики данного программного обеспечения создали сложный алгоритм, который помогает восстановить вашу текстовую работу всего в несколько кликов мыши.
Еще один важный момент состоит в том, что утилита не требует установки на компьютер.
Процесс восстановления информации проходит в несколько этапов:

Единственным минусом приложения является отсутствие русскоязычного интерфейса.
№2. Magic Word Recovery.
Утилита позволяет восстанавливать не только потерянную информацию MS Word и OpenOffice, но и вернуть текстовые документы с отформатированных или нерабочих жестких дисков.
Типы поврежденных файлов, которые можно восстановить с использованием Magic Word Recovery:
- Те, что были удалены уже даже из корзины.
- Данные, которые находятся на плохо функционирующих или отформатированных носителях (жесткие диски, карты памяти, флешки, SSD диски).
- Удаленные при помощи комбинации клавиш Shift + Del.
Процесс восстановления не вызывает никаких трудностей даже у неопытных пользователей. Благодаря подсказкам встроенного помощника, работать с Magic Word Recovery весьма просто.
Достаточно выбрать носитель, на котором находится поврежденная информация и назначить метод восстановления. Далее утилита за несколько секунд производит сканирование и выдает список документов, которые требуют восстановления.
При нажатии на любой из файлов выдается предварительный просмотр:

№3. RS Word Recovery.
Данное программное обеспечение позволяет решать самые сложные проблемы с поврежденными текстовыми документами. Утилита способна восстановить не только файлы MS Word и OpenOffice, но также и PDF.
Особенностью приложения является фильтрация поврежденных файлов, т.е. после сканирования диска или носителя утилита выдаст список только той информации, которая подлежит восстановлению.

Процесс восстановления полностью автоматизирован. От вас потребуется только указать место сканирования, а все остальное приложение сделает само.
Утилита отлично взаимодействует с ОС Windows 8, 10. Кроме этого перед тем, как восстановить поврежденную информацию, у вас есть возможность воспользоваться функцией предварительного просмотра.

Обзор программы для восстановления документов Word
RS Word Recovery вы найдёте в этом ролике:
Таким образом, благодаря наличию всевозможных программ и онлайн-сервисов, потеря или случайное удаление документа не является такой страшной проблемой. Однако все эти способы не дают 100% гарантии возврата данных в целостности и сохранности.
Чтобы лишний раз не тратить свое время на то, как восстановить поврежденный файл Word, возьмите за привычку придерживаться нескольких правил при работе с документами:
- Не стоит отключать опцию «Автосохранение» в программе Ворд.
- Используйте проверенное программное обеспечение.
- Установите на компьютер антивирус.
Во время работы в текстовом редакторе старайтесь чаще сохранять свою работу в процессе написания.
Это обезопасит от таких непредвиденных ситуаций как: выключение электричества, неполадки с программой и т.д.

Несколько дней назад, я был в отпуске со своей семьей. Я взял несколько замечательных видео клипов, которые были около 20 до 30 минут каждый. Все видео были сохранены в формате файла MP4; Я скопировал эти MP4 видео клипов на мой ноутбук от Windows; Однако, когда я пытался играть один из этих файлов MP4 видео плеер отображается, что MP4 файл поврежден, после чего игрок перестал отвечать, и я был вынужден прекратить применение. Эти MP4 видео были записаны с моим мобильным телефоном, можно ли отремонтировать сейчас?
Там нет ничего более раздражающего, что играть в видео файл и понимая, что он не будет играть правильно или он поврежден каким-либо образом. Можно ли восстановить поврежденные или поврежденные видео?
Благодаря продвинутому Video Repair инструмент позволяет восстанавливать поврежденные или поврежденные видео файлы с носителей, как флэш - диски, карты памяти, жесткие диски, внешние жесткие диски. Некоторые из наиболее распространенных причин, которые приводят к коррупции являются изменениями в формате, коррупция заголовка файла, неправильное выключение системы, файлы ошибки чтения и записи, вирусные атаки, неправильную загрузку и проблемы сжатия. Это видео ремонт в ремонте инструмент различные типы видео файлов, такие как MP4, M4V, MOV, F4V и более поврежденных видео из - за какой - либо из причин, перечисленных выше.
Вы можете просмотреть видео отремонтировали перед их сохранением на компьютере.
Почему Выберите Video Repair Tool
Программное обеспечение видео ремонт позволяет выбрать различные видео одинаковых или разных форматов одновременно. Это видео ремонт
инструмент перестраивает и ремонт поврежденных видео в том числе:
Для Mac:
MOV, MP4, M4V, M4A и F4V.
Для Windows:
MP4, M4V, MOV, F4V, WMV, ASF, 3GP 3G2 и.
Программное обеспечение видео ремонта обеспечивает предварительный просмотр восстановленных видео файлов перед их сохранением в папку.
Как восстановить поврежденные видео файлы?
Шаг 1 Добавить видео файлов.
Нажмите Repair Video кнопку. В видео экрана Ремонта, нажмите Добавить кнопку. Появится диалоговое окно открытия файла окно. Обзор, чтобы добавить нужный файл видео в списке.


Шаг 2 Предварительный просмотр и ремонт видеофайлов.
Выберите любой файл и нажмите Preview кнопку, чтобы увидеть обзор поврежденного файла, прежде чем процесс ремонта. Просто нажмите Восстановить кнопку, чтобы начать процесс восстановления видео.


Вы можете также предварительный просмотр восстановленных видеофайлов. Или просто нажмите Сохранить кнопку, чтобы сохранить восстановленные видео файлов на соответствующем пункте назначения.


После того, как процесс сохранения завершен, появится подтверждающее сообщение, показывающее ссылку на местоположение сохраненных видео файлов. Вы можете нажать на ссылку, чтобы посетить место.
Внимание: при загрузке программ восстановления данных рекомендую проверять их предварительно с помощью virustotal.com (хотя я и отбирал чистые, но со временем все может меняться), а также быть внимательными при установке - отказываться от предложений установки дополнительного ПО, если такое будет предлагаться (также постарался отобрать только максимально чистые варианты).
Recuva - самая популярная программа для восстановления удаленных файлов с различных носителей
Бесплатная программа Recuva является одной из самых известных программ, позволяющих восстановить данные с жестких дисков, флешки и карт памяти даже начинающему пользователю. Для простого восстановления в программе предусмотрен удобный мастер; те же пользователи, которым нужна расширенная функциональность, тоже найдут ее здесь.
Recuva позволяет восстанавливать файлы в Windows 10, 8, Windows 7 и XP и даже в более старых версиях операционной системы Windows. Русский язык интерфейса присутствует. Нельзя сказать, что данная программа очень эффективна (например, при переформатировании накопителя в другую файловую систему результат оказался не самым лучшим), но как первый способ посмотреть, а можно ли вообще восстановить что-то из потерянных файлов очень подойдет.

На официальном сайте разработчика вы найдете программу сразу в двух вариантах - обычный установщик и Recuva Portable, не требующая установки на компьютер. Более подробно о программе, пример использования, видео инструкция и где скачать Recuva:
Puran File Recovery
Puran File Recovery - относительно простая, полностью бесплатная программа для восстановления данных на русском языке, которая подойдет, когда требуется восстановить фото, документы и другие файлы после удаления или форматирования (или в результате повреждения жесткого диска, флешки или карты памяти). Из того бесплатного ПО для восстановления, что мне удалось протестировать этот вариант, наверное, самый эффективный.

Подробно о том, как пользоваться Puran File Recovery и тест восстановления файлов с отформатированной флешки в отдельной инструкции .
Transcend RecoveRx - бесплатная программа восстановления данных для начинающих
Бесплатная программа для восстановления данных с флешек, USB и локальных жестких дисков Transcend RecoveRx - одно из самых простых (и тем не менее - эффективных) решений по восстановлению информации с самых разных накопителей (причем не только Transcend).

Программа полностью на русском языке, уверенно справляется с отформатированными флешками, дисками и картами памяти, а весь процесс восстановления занимает три простых шага от выбора накопителя до просмотра файлов, которые удалось восстановить.
R.Saver - простая бесплатная утилита на русском языке для восстановления данных с флешек, жесткого диска и других накопителей от российской лаборатории восстановления данных R.Lab (Именно в подобные специализированные лаборатории я рекомендую обращаться, когда речь идет о действительно важных данных, которые требуется восстановить. Разного рода многопрофильные компьютерные помощи в данном контексте - почти то же самое, что пробовать восстановить их самостоятельно).

Программа не требует установки на компьютер и будет максимально простой для российского пользователя (также имеется развернутая справка на русском языке). Не берусь судить о применимости R.Saver в сложных случаях потери данных, которые могут требовать профессионального ПО, но в целом программа работает. Пример работы и о том, где скачать программу - .
Восстановление фотографий в PhotoRec
PhotoRec представляет собой мощную утилиту для восстановления фотографий, однако может быть не вполне удобна для начинающих пользователей, в связи с тем, что вся работа с программой осуществляется без привычного графического интерфейса. Также с недавних пор появилась версия программы Photorec с графическим интерфейсом пользователя (ранее все действия требовалось выполнять в командной строке), так что теперь ее использование стало более простым для начинающего пользователя.

Программа позволяет восстановить более 200 типов фотографий (файлов изображений), работает почти с любыми файловыми системами и устройствами, доступна в версиях для Windows, DOS, Linux и Mac OS X), а входящая в комплект утилита TestDisk может помочь вернуть потерянный раздел на диске. (+ где скачать).
DMDE Free Edition
Бесплатная версия программы DMDE (DM Disk Editor and Data Recovery Software, очень качественного инструмента для восстановления данных после форматирования или удаления, потерянных или поврежденных разделов) имеет некоторые ограничения, но они не всегда играют роль (они не ограничивают размер восстанавливаемых данных, а при восстановлении целого поврежденного раздела или диска RAW вообще не имеют значения).

Программа на русском языке и действительно эффективная во многих сценариях восстановления как отдельных файлов так и целых томов жесткого диска, флешки или карты памяти. Подробно об использовании программы и видео с процессом восстановления данных в DMDE Free Edition - .
Hasleo Data Recovery Free
Hasleo Data Recovery Free не имеет русского языка интерфейса, однако достаточно удобно для использования даже начинающим пользователем. В программе заявлено, что бесплатно можно восстановить лишь 2 Гб данных, однако в действительности по достижении этого порога восстановление фото, документов и других файлов продолжает работать (хотя вам и будут напоминать о покупке лицензии).

Подробно об использовании программы и теста результата восстановления (результат очень хороший) в отдельной статье .
Disk Drill for Windows
Disk Drill - очень популярная программа восстановления данных для Mac OS X, однако уже более года назад разработчик выпустил бесплатную версию Disk Drill для Windows, которая отлично справляется с задачей восстановления, имеет простой интерфейс (хоть и на английском языке) и, что является проблемой многих бесплатных утилит, не пытается установить что-то дополнительное на ваш компьютер (на момент написания этого обзора).

Помимо этого, в Disk Drill для Windows остались интересные возможности из платной версии для Mac - например, создание образа флешки, карты памяти или жесткого диска в формате DMG и последующее восстановление данных именно с этого образа во избежание большей порчи данных на физическом накопителе.
Более подробно об использовании и загрузке программы:
Wise Data Recovery
Еще одно бесплатное программное обеспечение, позволяющее восстановить удаленные файлы с карт памяти, MP3 плеера, флешки, фотоаппарата или жесткого диска. Речь идет только о тех файлах, которые были удалены различными способами, в том числе и из Корзины. Впрочем, в более сложных сценариях я ее не проверял.

Программа поддерживает русский язык и доступна для загрузки на официальном сайте: https://www.wisecleaner.com/wise-data-recovery.html . При установке будьте внимательны - вам будет предложено установить дополнительные программы, если они вам не нужны - нажмите Decline.
Undelete 360

Также, как и предыдущий рассмотренный вариант, эта программа помогает вернуть удаленные различными способами файлы на компьютере, а также данные, потерянные в результате системных сбоев или действия вирусов. Поддерживаются большинство типов накопителей, такие как USB флешки, карты памяти, жесткие диски и другие. Адрес сайта программы http://www.undelete360.com/ , но при переходе будьте внимательны - на сайте присутствуют объявления с кнопкой Download, не имеющие отношения к самой программе.
Условно бесплатная EaseUS Data Recovery Wizard Free
Программа EaseUS Data Recovery - мощный инструмент для восстановления данных после удаления, форматирования или изменения разделов, с русским языком интерфейса. С помощью нее можно легко вернуть фотографии, документы, видео и многое другое с жесткого диска, флешки или карты памяти. Данное ПО интуитивно понятно и, помимо прочего, официально поддерживает новейшие операционные системы - Windows 10, 8 и 7, Mac OS X и другие.

MiniTool Power Data Recovery Free
Программа Minitool Power Data Recovery Free позволяет найти потерянные в результате форматирования или же сбоев файловой системы разделы на флешке или жестком диске. При необходимости, в интерфейсе программы можно создать загрузочную флешку или диск, с которого можно загрузить компьютер или ноутбук и произвести восстановление данных с жесткого диска.

Ранее программа была полностью бесплатной. К сожалению, на текущий момент времени есть ограничение по размеру данных, которые можно восстановить - 1 Гб. У производителя имеются также и другие программы, предназначенные для восстановления данных, однако они распространяются на платной основе. Скачать программу можно на сайте разработчика https://www.minitool.com/data-recovery-software/free-for-windows.html .
Полностью бесплатная программа SoftPerfect File Recovery (на русском языке), позволяет восстановить удаленные файлы со всех популярных накопителей в различных файловых системах, в том числе FAT32 и NTFS. Однако, это касается только удаленных файлов, но не потерянных в результате изменения файловой системы раздела или форматирования.

Данную простую программу, размером в 500 килобайт можно найти на сайте разработчика https://www.softperfect.com/products/filerecovery/ (на странице представлено сразу три различных программы, бесплатной является только третья).
CD Recovery Toolbox - программа для восстановления данных с дисков CD и DVD

От других рассмотренных здесь программ, CD Recovery Toolbox отличается тем, что предназначена специально для работы с дисками DVD и CD. С помощью нее вы можете просканировать оптические диски и найти файлы и папки, которые не удается найти другим способом. Программа может помочь даже в том случае, если диск поцарапан или не читается по каким-то другим причинам, позволив скопировать на компьютер те файлы, которые не повреждены, но обычным способом доступ к ним получить не представляется возможным (во всяком случае, так обещают разработчики).
Скачать CD Recovery Toolbox можно на официальном сайте https://www.oemailrecovery.com/cd_recovery.html
PC Inspector File Recovery
Очередная программа, с помощью которой можно восстановить удаленные файлы, в том числе после форматирования или удаления раздела. Позволяет восстанавливать файлы в различных форматах, в том числе отдельно фотографии, документы, архивы и другие типы файлов. Судя по информации на сайте, программа умудряется выполнить задачу даже в том случае, когда другие, наподобие Recuva, не справляются. Русский язык не поддерживается.
Сразу отмечу, сам я ее не тестировал, а узнал о ней от англоязычного автора, которому склонен доверять. Загрузить программу бесплатно можно с официального сайта http://pcinspector.de/Default.htm?language=1
Обновление 2018: следующие две программы (7-Data Recovery Suite и Pandora Recovery) были выкуплены Disk Drill и стали недоступными на официальных сайтах. Однако, их можно найти на сторонних ресурсах.
7-Data Recovery Suite

Программа 7-Data Recovery Suite (на русском языке) не является в полной мере бесплатной (можно восстановить только 1 Гб данных в бесплатной версии), но заслуживает внимания, так как помимо простого восстановления удаленных файлов поддерживает:
- Восстановление потерянных разделов дисков.
- Восстановление данных с Android устройств.
- Позволяет восстановить файлы даже в некоторых сложных случаях, например, после форматирования в других файловых системах.
Подробнее об использовании программы, ее загрузке и установке:
Pandora Recovery
Бесплатная программа Pandora Recovery не очень известна, но, на мой взгляд, является одной из лучших в своем роде. Она очень проста и по умолчанию взаимодействие с программой осуществляется с помощью очень удобного мастера восстановления файлов, который идеально подойдет для начинающего пользователя. Недостаток программы - она очень давно не обновлялась, хотя и работает успешно в Windows 10, 8 и Windows 7.

Кроме этого, в наличии функция «Surface Scan» (Сканирование поверхности), позволяющая найти большее количество различных файлов.
Pandora Recovery позволяет восстановить удаленные файлы с жесткого диска, карты памяти, флешки и других накопителей. Имеется возможность восстановить файлы только определенного типа - фотографии, документы, видео.
Есть что добавить к этому списку? Пишите в комментариях. Напомню, речь только о бесплатных программах.
Повреждение важных данных на флеш картах — явление не редкое и при этом крайне неприятное. Мы привыкли считать, что флеш-карты — более надежное средство хранения файлов, чем компьютер или ноутбук, ведь они чаще подвержены поломке и потере документов из-за вирусов и любого другого вредоносного ПО. Однако флеш карты не защищены от потери файлов, к счастью, их можно восстановить.
Прежде чем узнать, как восстанавливать файлы с поврежденного флеш-накопителя, в первую очередь следует понять, что вызывает это повреждение. Профилактика лучше, чем лечение, более того эти знания помогут вам узнать больше о том, как восстановить поврежденный флеш-накопитель.

Причины поломки и потери файлов с флешки:

Эти причины являются самыми распространенными, однако помимо них есть и другие, менее распространенные, например износ флешки. Многочисленные циклы записи и чтения, скачивания и удаления могут привести к повреждению флеш-накопителя. Так или иначе, можно не переживать по этому поводу, поскольку использовать накопитель до его износа крайне сложно. Есть более серьезные факторы, ухудшающие состояние флешек, это повышенная температура и влажность.
Восстановление случайно удаленных или поврежденных файлов
В отличие от удаления документов с рабочего стола компьютера при удалении документов с флеш карт они не попадают в корзину, а удаляются насовсем. Восстановить такие файлы можно, используя специальную программу для восстановления данных USB.

Важно! Помните, что такое программное обеспечение восстанавливает только удаленные файлы, которые еще не перезаписаны.
Чтобы понять это, нужно знать, как работает флеш-накопитель. Когда вы удаляете файл, он не стирается с самого накопителя, но остается на нем, но, когда вы скачиваете новые файлы, они занимают место предыдущих. Поэтому, если вы случайно удалили важный файл, постарайтесь временно не использовать флеш-карту, чтобы избежать перезаписи.
Этот же способ подходит и для восстановления данных, потерянных после быстрого форматирования или после неудачного копирования. Как и удаление, оно не стирает данные, а лишь делает их возможными для перезаписи. Опять же — чем скорее вы приметесь за восстановление, тем больше данных вы сможете .

| Программа | Описание |
|---|---|
| Piriform Recuva | Главное преимущество этой программы - это множество способов ее использования. Для пользователей, которые чувствуют, что им нужна помощь в использовании ПО, под рукой есть мастер, обеспечивающий руководство по сканированию и восстановлению. Программа доступна в двух вариантах: бесплатная версия с ограниченными функциями и профессиональная за $ 19,95 |
| Wise Data Recovery | Пожалуй это самая простая программа в плане ее использования. Она не имеет подсказок по использованию, она ей это и не нужно. Для восстановления файлов понадобится совершить лишь два простых шага |
| EaseUS Data Recovery | Поиск восстанавливаемых данных посредством EaseUS Data Recovery очень прост: выберите диск, на котором содержался потерянный или поврежденный файл, запустите сканирование и выберите среди найденный файлов те, что вам необходимо восстановить. Важно отметить, что доступная бесплатная версия программы позволяет восстановить до 2 ГБ данных |
| PhotoRec | PhotoRec - это ПО, созданное исключительно для восстановления потерянных документов. Она доступна в двух вариантах: в качестве командной строки и в виде полноценной программы с графическим интерфейсом для менее уверенных пользователей. Она высоко эффективна, но возможно не так проста в использовании, как другие программы подобного плана. PhotoRec кросс-платформенная программа, которая также может быть запущена с флеш-карты |
Восстановление файлов с помощью EaseUS

Шаг 1. Скачайте и установите выбранную программу, в качестве примера будет рассмотрена работа с EaseUS.


Примечание! Многие из представленных выше программ работают по одному и тому же принципу, так что ознакомившись с одной из них, вы скорее всего справитесь и с другими.
Шаг 2. Выберите местоположение, чтобы начать поиск данных. Запустите EaseUS Data Recovery Wizard, выберите место, где хранились ваши данные до удаления — на флеш карте, и начните сканирование.

Шаг 3 . Для начала сканирования нажмите на оранжевую кнопку «Scan».


Шаг 4. Просмотр и восстановление потерянных файлов. EaseUS Data Recovery Wizard позволяет просматривать файлы до восстановления. Нажмите кнопку «Recover», чтобы восстановить файл, или «Cancel», чтобы отменить процесс, и закрыть окно предпросмотра.

На заметку! После предварительного просмотра и фильтрации файлов вы можете настроить таргетинг на отслеживаемые файлы и нажать кнопку «Восстановить», чтобы вернуть все свои файлы.

Восстановление файлов, поврежденных вирусами
Повреждение файлов на флешке может быть вызвано червями или троянами. Одно из распространенных действий вредоносного ПО — сокрытие файлов и папок, превращение их в ярлыки небольшого размера, которые невозможно открыть.
Для восстановления файлов вам понадобятся:
- ПК с ОС Windows;
- зараженный съемный носитель данных, то есть USB-накопитель;
- антивирусная программа и/или программное обеспечение для удаления вредоносных программ;
- программа поиска файлов;
Шаг 1. Проверьте, скрыты ваши файлы или нет. Сначала откройте приложение командной строки через поиск в меню «Пуск».

Затем введите эту команду «attrib -h -r -s / s / d f: *. *» так же, как показано на скриншоте.

Вписываем команду attrib -h -r -s — s — d f- в поле «Командной строки», нажимаем «Enter»
Важно! В этой команде подразумевается, что «f:» это имя вашей флешки. Не забудьте заменить «f», если буква нужного диска отличается.
Теперь нажмите клавишу «Ввод» и проверьте, отображаются ли файлы и папки на вашем диске. Если да, то проблема решена, если же нет, то перейдите ко второму шагу.
Шаг 2. Сканирование и удаление вредоносных программ.
Запустите программное обеспечение безопасности. Хорошо подойдут McAfee 2018 AntiVirus, Касперский или любой другой антивирус, установленный на вашем компьютере. Откройте программу и выполните тщательную проверку жесткого диска вашего ПК и флешки.

Теперь проверьте элементы на вашем устройстве, посмотрите, не исчезли ли ярлыки. Если да, это здорово. В противном случае возможно, что вирус или вредоносное ПО удалили ваши файлы. Перейдите к Шагу 3.
Шаг 3. Восстановление данных и форматирование диска. В первую очередь вам придется отформатировать флешку, то есть «удалить» все файлы. В этом нет ничего страшного. После форматирования вы сможете восстановить их так же, как и при случайном форматировании, что было рассмотрено выше.


Видео — Как восстановить поврежденные файлы
Файлы таблиц Excel могут быть повреждены. Это может произойти по совершенно разным причинам: резкий обрыв электропитания во время работы, неправильное сохранение документа, компьютерные вирусы и т.д. Конечно, очень неприятно терять информацию, записанную в книгах Эксель. Благо, существуют действенные варианты ее восстановления. Давайте узнаем, как именно можно восстановить поврежденные файлы.
Существует несколько способов восстановить поврежденную книгу (файл) Эксель. Выбор конкретного способа зависит от уровня потери данных.
Способ 1: копирование листов
Если книга Excel повреждена, но, тем не менее, все-таки открывается, то наиболее быстрым и удобным способом восстановления будет тот, что описан ниже.


Таким образом создана новая книга с неповрежденной структурой, в которой будут содержаться данные из проблемного файла.
Способ 2: переформатирование
Данный способ также подходит только в том случае, если поврежденная книга открывается.
- Откройте книгу в программе Excel. Перейдите во вкладку «Файл» .
- В левой части открывшегося окна кликаем по пункту «Сохранить как…» .
- Открывается окно сохранения. Выбираем любую директорию, куда будет сохраняться книга. Впрочем, можно оставить и то место, которое программа укажет по умолчанию. Главным в этом шаге является то, что в параметре «Тип файла» нужно выбрать пункт «Веб-страница» . Обязательно проверьте, чтобы переключатель сохранения стоял в позиции «Всю книгу» , а не «Выделенное: Лист» . После того, как выбор сделан, жмем на кнопку «Сохранить» .
- Закрываем программу Excel.
- Находим сохраненный файл в формате html
в той директории, куда мы его перед тем сохранили. Кликаем по нему правой кнопкой мыши и в контекстном меню выбираем пункт «Открыть с помощью»
. Если в списке дополнительного меню имеется пункт «Microsoft Excel»
, то переходим по нему.

В обратном случае кликаем по пункту «Выбрать программу…» .
- Открывается окно выбора программы. Опять же, если в перечне программ вы найдете «Microsoft Excel»
выбирайте этот пункт и жмите на кнопку «OK»
.

В обратном случае нажмите на кнопку «Обзор…» .
- Открывается окно Проводника в директории установленных программ. Вам следует пройти по следующему шаблону адреса:
C:\Program Files\Microsoft Office\Office№
В этом шаблоне вместо символа «№» нужно подставить номер вашего пакета Microsoft Office.
В открывшемся окне выбираем файл Эксель. Жмем на кнопку «Открыть» .
- Возвратившись в окно выбора программы для открытия документа, выбираем позицию «Microsoft Excel» и жмем на кнопку «OK» .
- После того, как документ открыт, опять переходим во вкладку «Файл» . Выбираем пункт «Сохранить как…» .
- В открывшемся окне устанавливаем директорию, где обновленная книга будет храниться. В поле «Тип файла»
устанавливаем один из форматов Excel, в зависимости от того, какое расширение имеет поврежденный исходник:
- Книга Excel (xlsx);
- Книга Excel 97-2003 (xls);
- Книга Excel с поддержкой макросов и т.д.









Таким образом мы переформатируем поврежденный файл через формат html и сохраняем информацию в новой книге.
Применяя этот же алгоритм, можно в качестве транзитного формата использовать не только html , но также xml и SYLK .
Внимание! Данный способ не всегда способен сохранить все данные без потерь. Особенно это касается файлов со сложными формулами и таблицами.
Способ 3: восстановление не открывающейся книги
Если вы не можете отрыть книгу стандартным способом, то для восстановления такого файла существует отдельный вариант.


После этого данные будут открыты в новом файле, у которого в названии к исходному наименованию будет добавлено слово «[восстановлен]».
Способ 4: восстановление в особо сложных случаях
Кроме того, бывают случаи, когда ни один из указанных способов не помог восстановить файл. Это означает, что структура книги сильно нарушена или что-то мешает восстановлению. Можно попытаться произвести восстановление, выполнив дополнительные действия. Если предыдущий шаг не помогает, то переходите к следующему:
- Полностью выйдите из Эксель и перезагрузите программу;
- Перезагрузите компьютер;
- Удалите содержимое папки Temp, которая находится в директории «Windows» на системном диске, перезапустите после этого ПК;
- Проверьте компьютер на вирусы и, в случае обнаружения, устраните их;
- Произведите копирование поврежденного файла в другую директорию, а уже оттуда попробуйте восстановить одним из вышеописанных способов;
- Попробуйте открыть поврежденную книгу в более новой версии Excel, если у вас установлен не последний вариант. Новые версии программы имеют больше возможностей для восстановления повреждений.
Как видим, повреждение книги Excel – это ещё не повод отчаиваться. Существует целый ряд вариантов, с помощью которых можно восстановить данные. Некоторые из них работают даже в том случае, если файл вообще не открывается. Главное не опускать руки и при неудаче попробовать исправить ситуацию с помощью другого варианта.